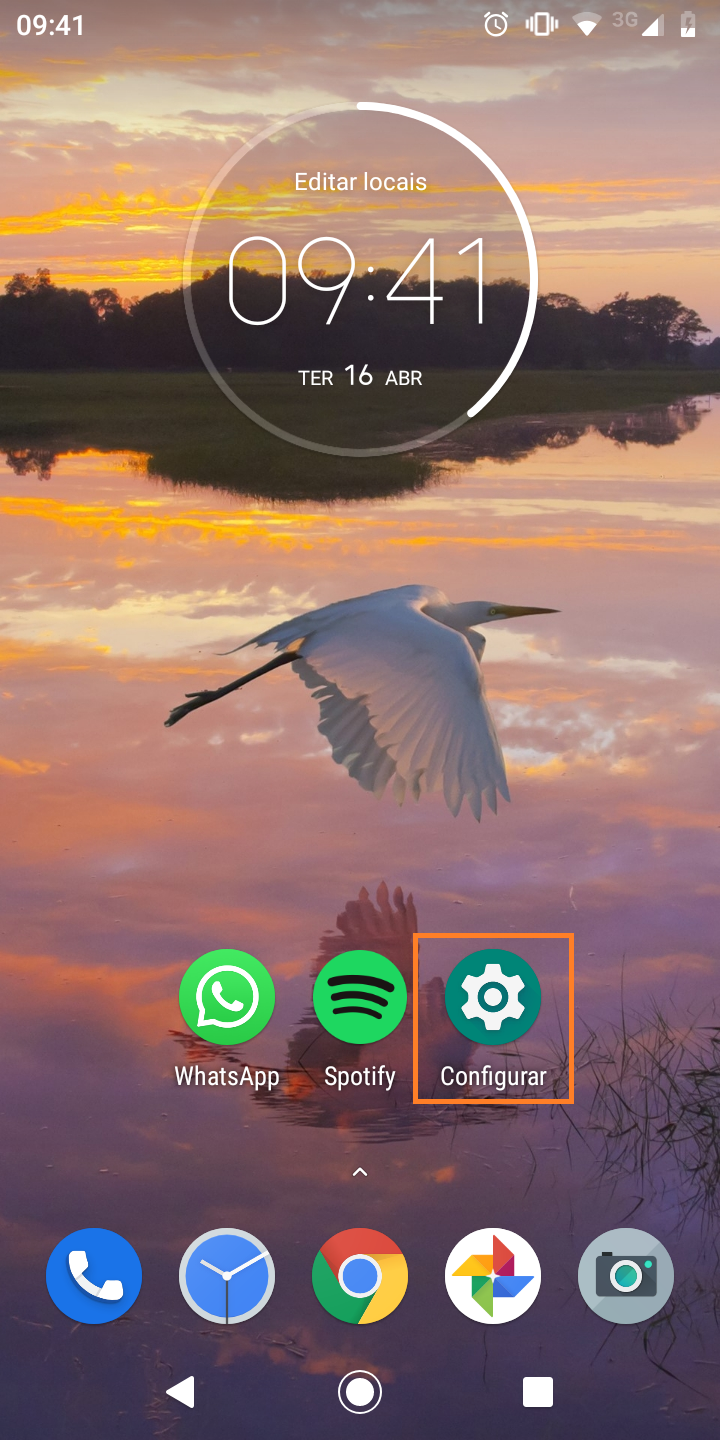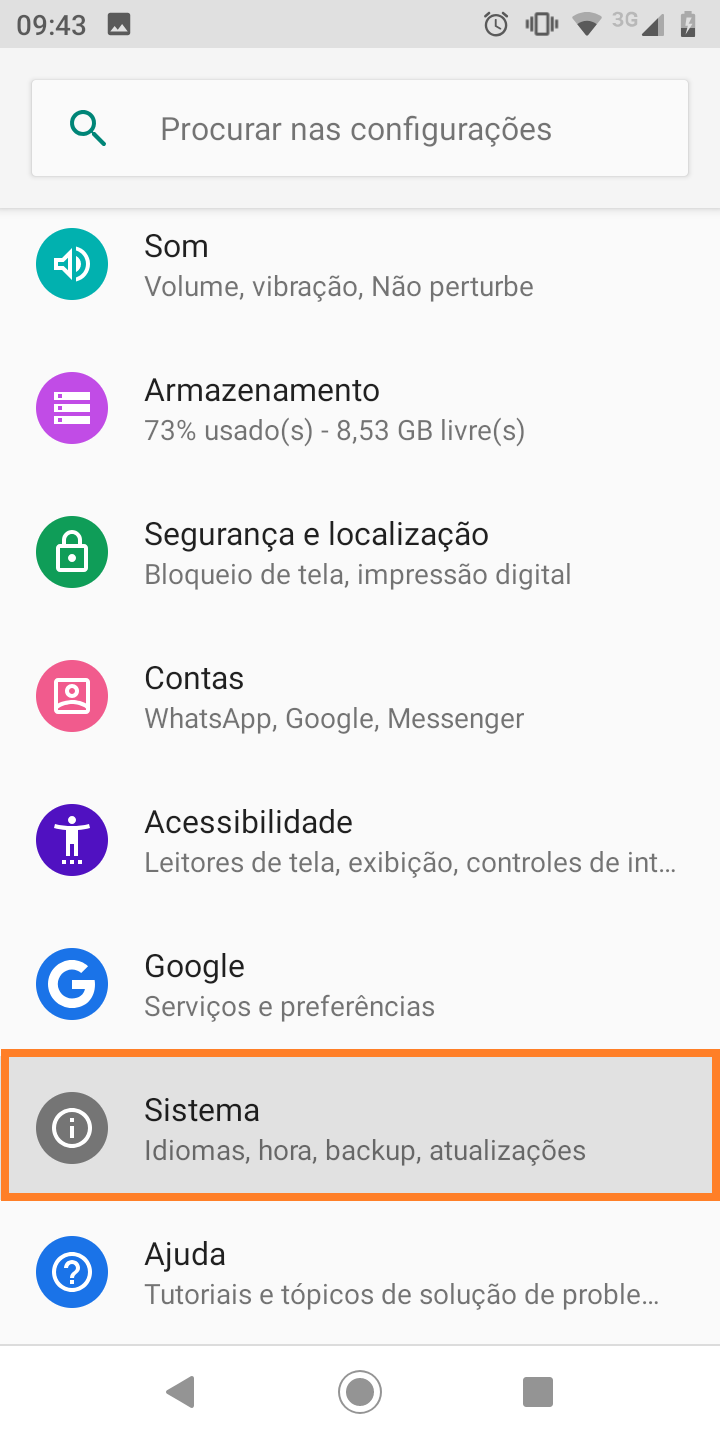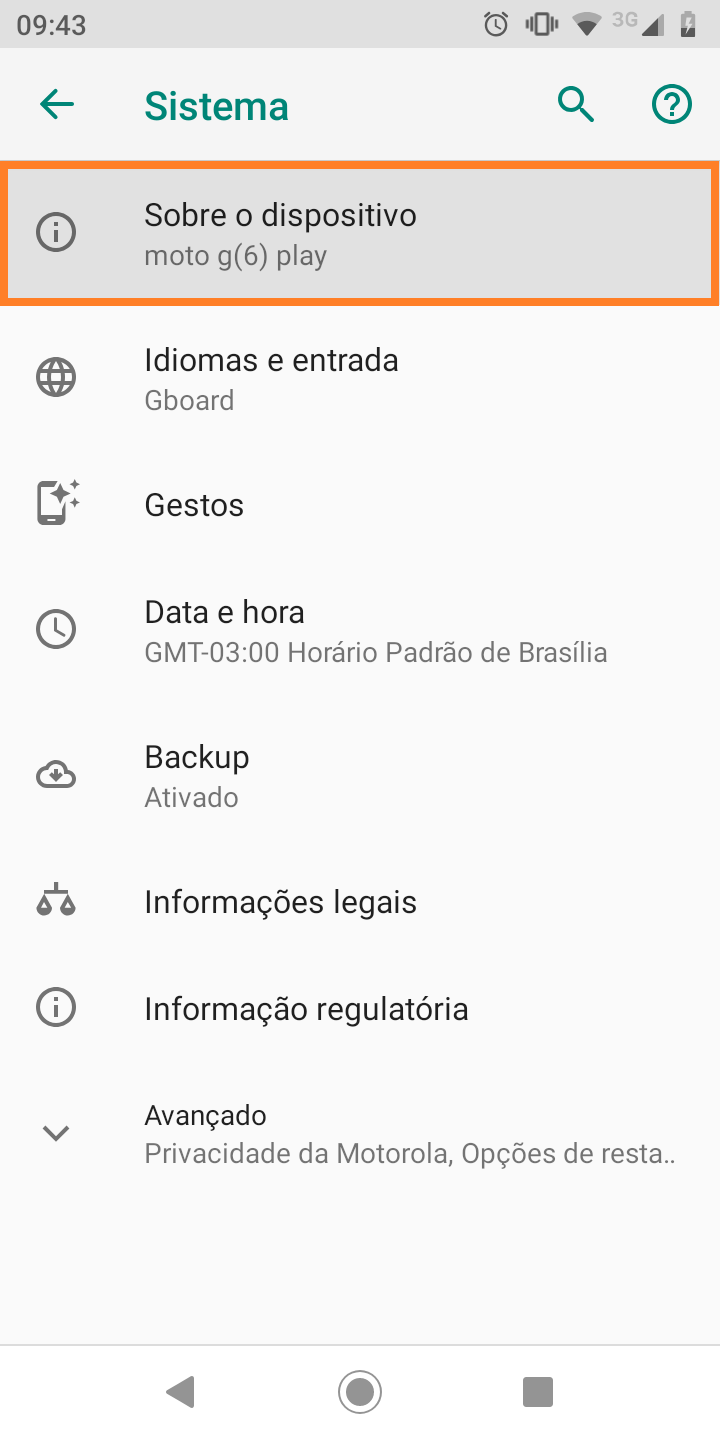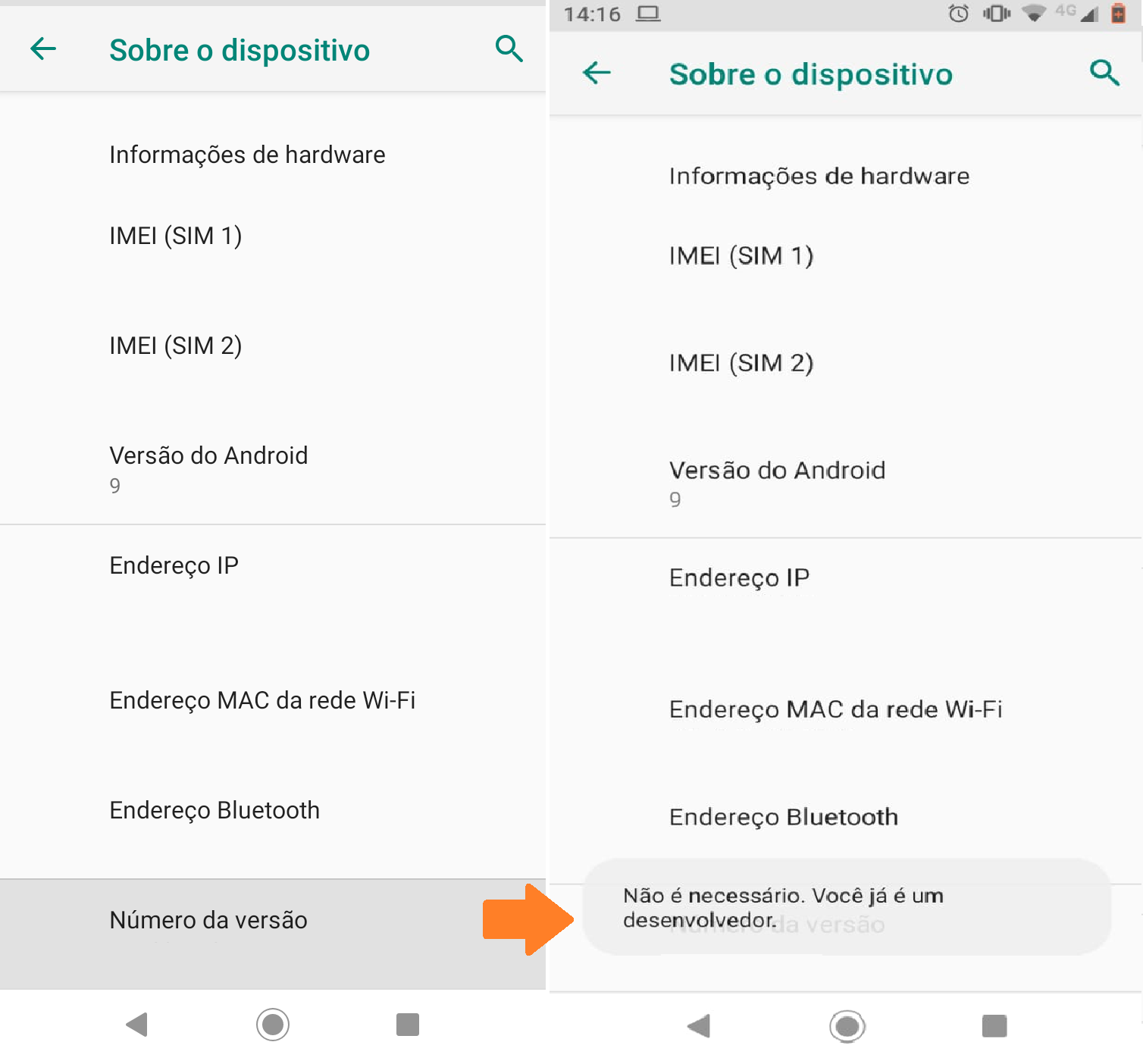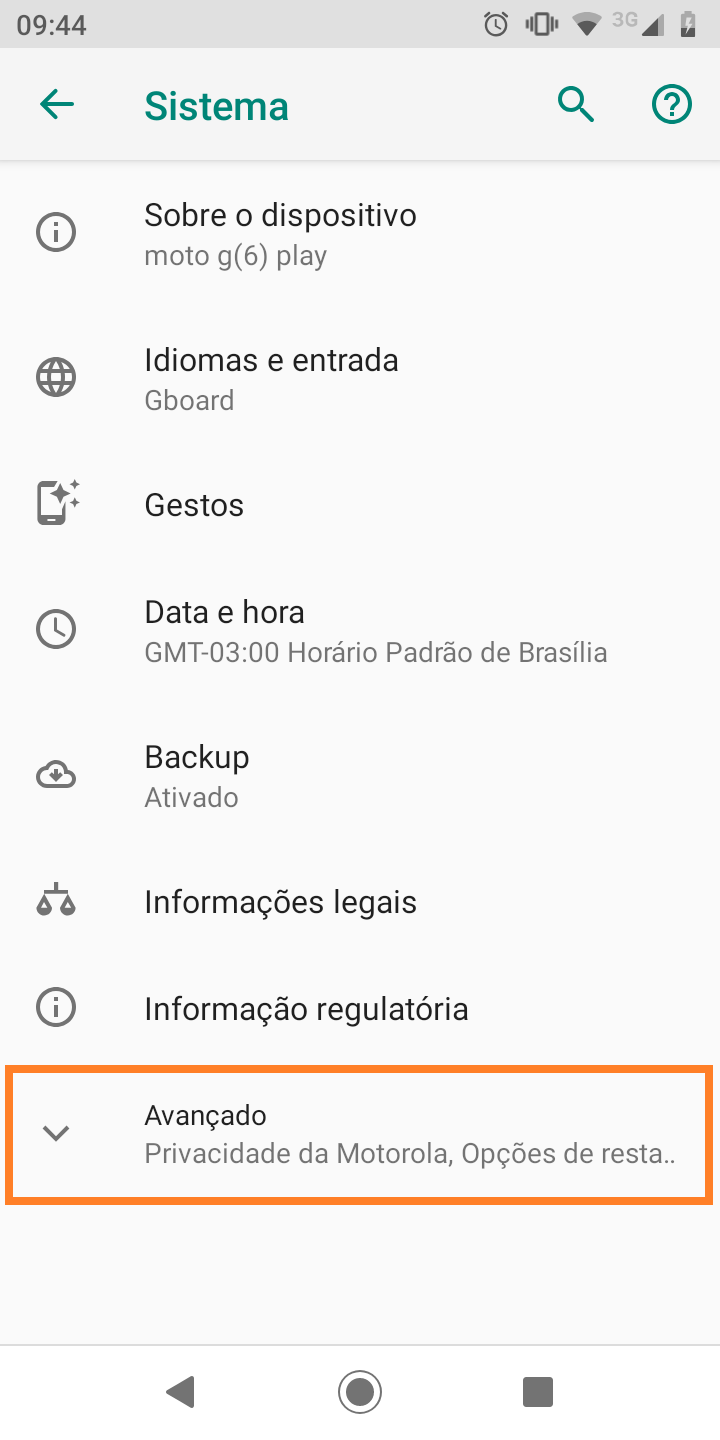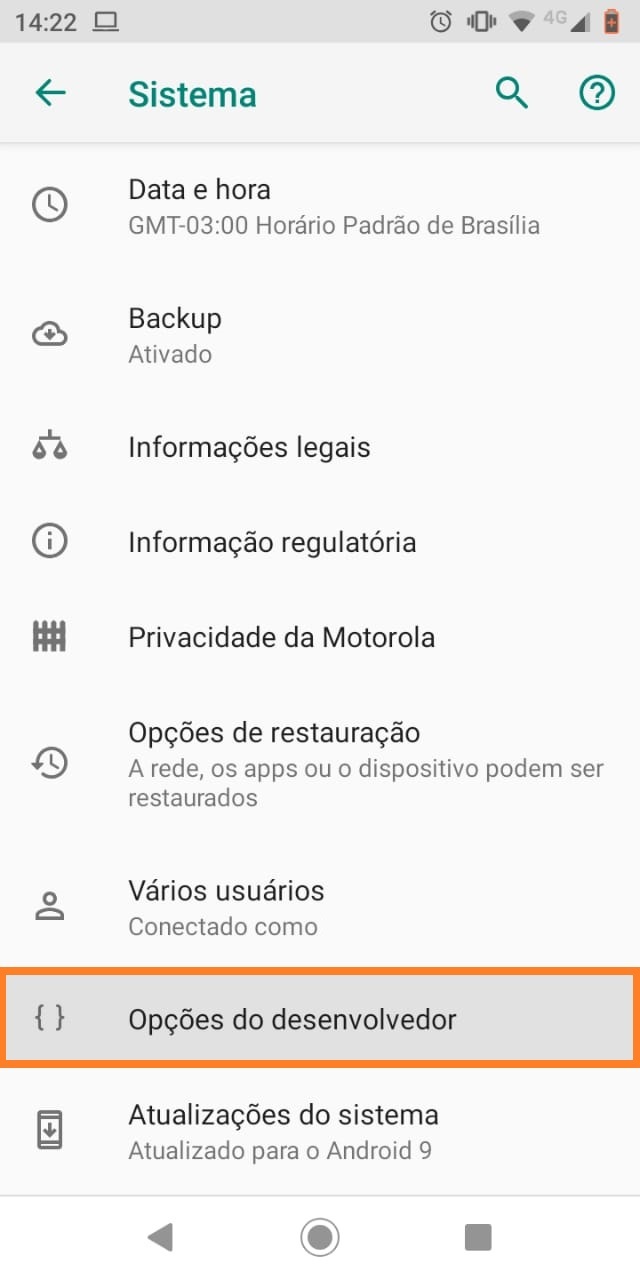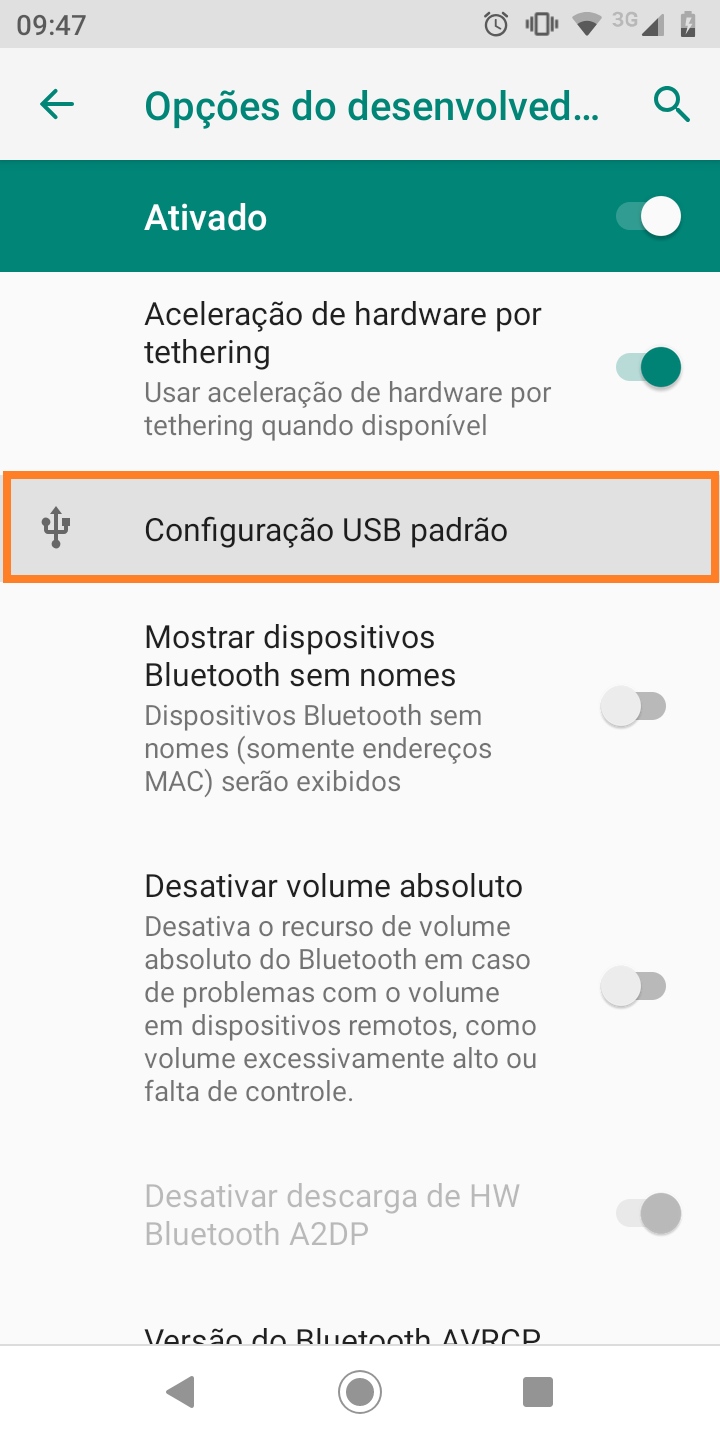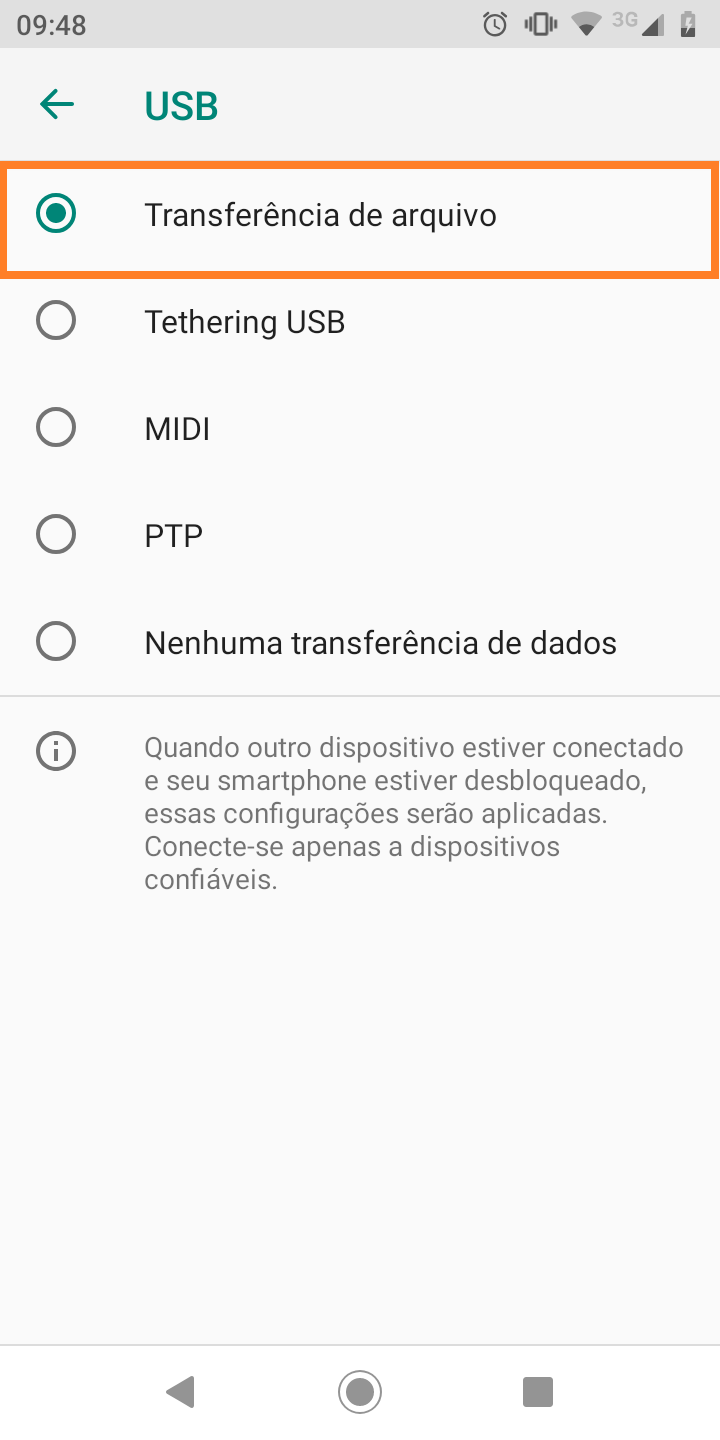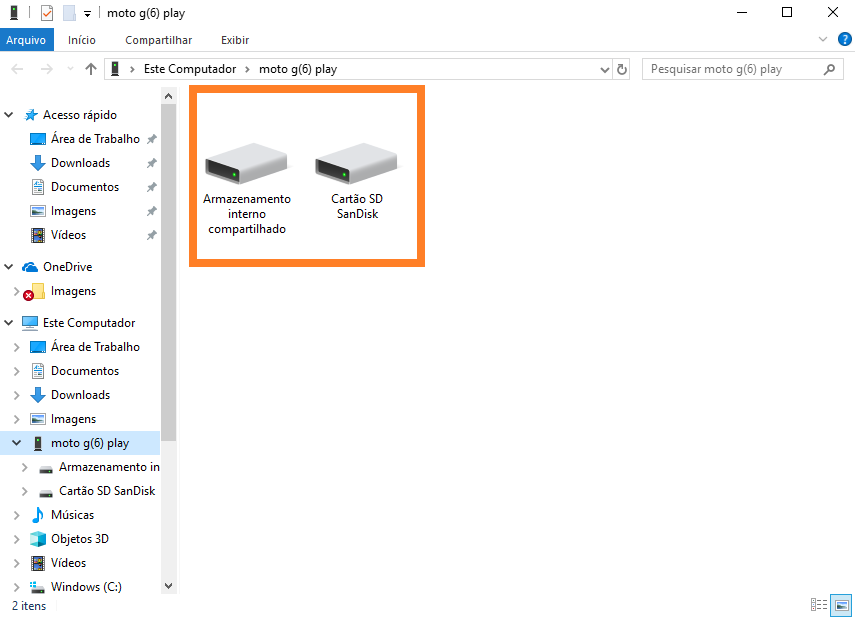Como Arrumar Problema de Transferência de Arquivos do Moto G6 Play para o PC
Técnico / Fácil
Esta página foi editada pela última vez à(s) 03:52 de 20 abr 2020 por Wikiadmusr.
Transferir arquivos pode ser essencial para quem precisa, por exemplo, restaurar as configurações de fábrica do celular. No entanto, durante a transferência [1] de fotos, vídeos, músicas, e outros documentos do seu celular para o computador, é comum ocorrerem alguns erros que impedem o aparelho de reconhecer o celular[2]. Nesses casos, as pastas do celular não aparecem no computador e não é possível transferir qualquer arquivo. No entanto, no Moto G6Play é fácil corrigir esse pequeno erro no sistema. Para saber como realizar a transferência[3], veja o passo a passo abaixo.
Clique em ‘Configurações’
Clique em ‘Número da versão’
Pode ser necessário clicar cerca de 10 vezes para habilitar a função de desenvolvedor.
Clique em ‘Configuração USB padrão’
Se essa opção já estiver marcada, apenas marque qualquer outra opção e volte a remarcar ‘Transferência de arquivo’.
Verifique seu computador
Fontes e Referências
- Ir para cima ↑ Como passar fotos do celular para o PC[1], “TechTudo”
- Ir para cima ↑ O que fazer quando o Windows não reconhece seu smartphone [2], “Tecmundo”
- Ir para cima ↑ Transferir dados do telefone para o computador (Windows)[3], “Suporte Motorola”