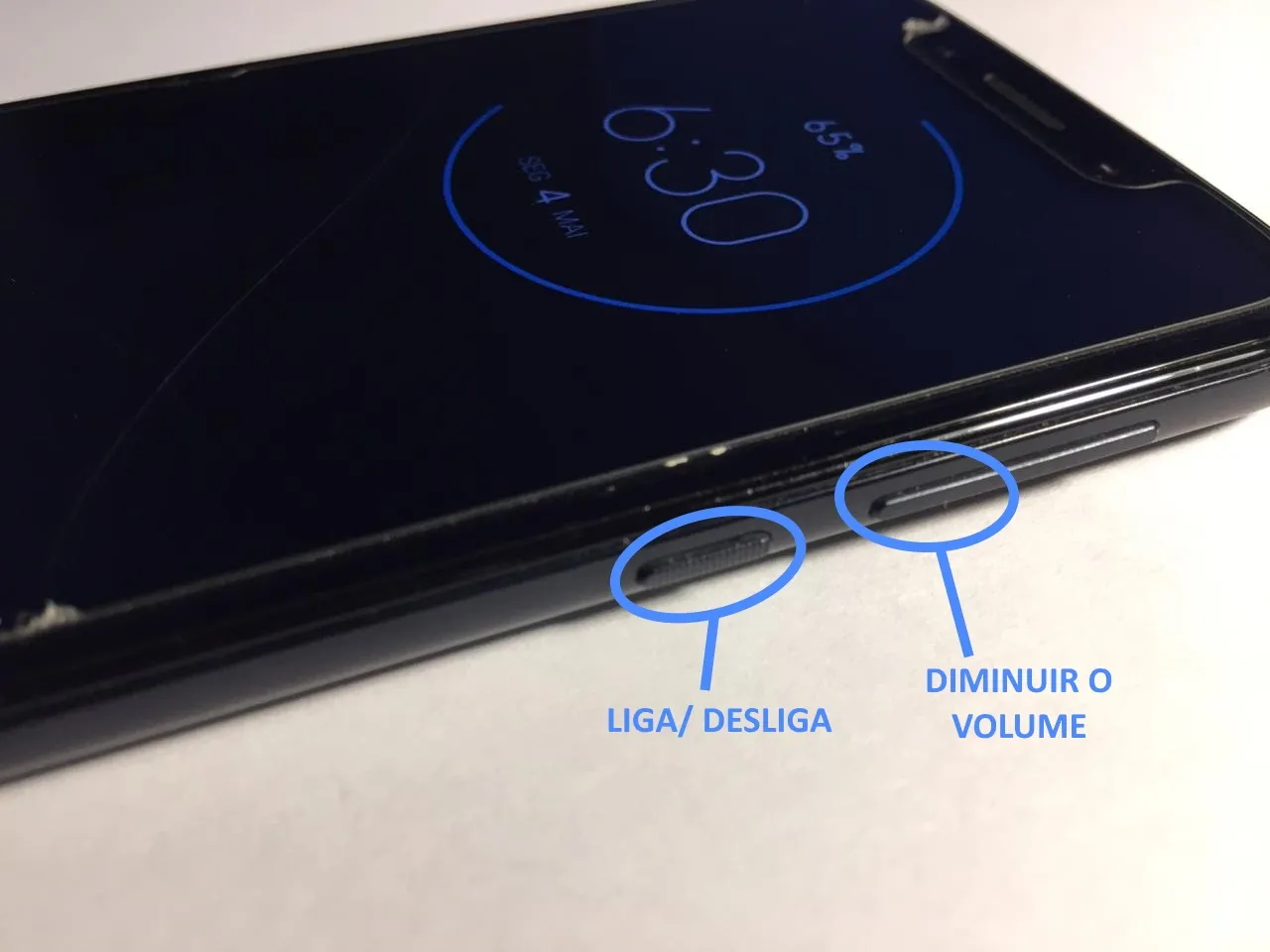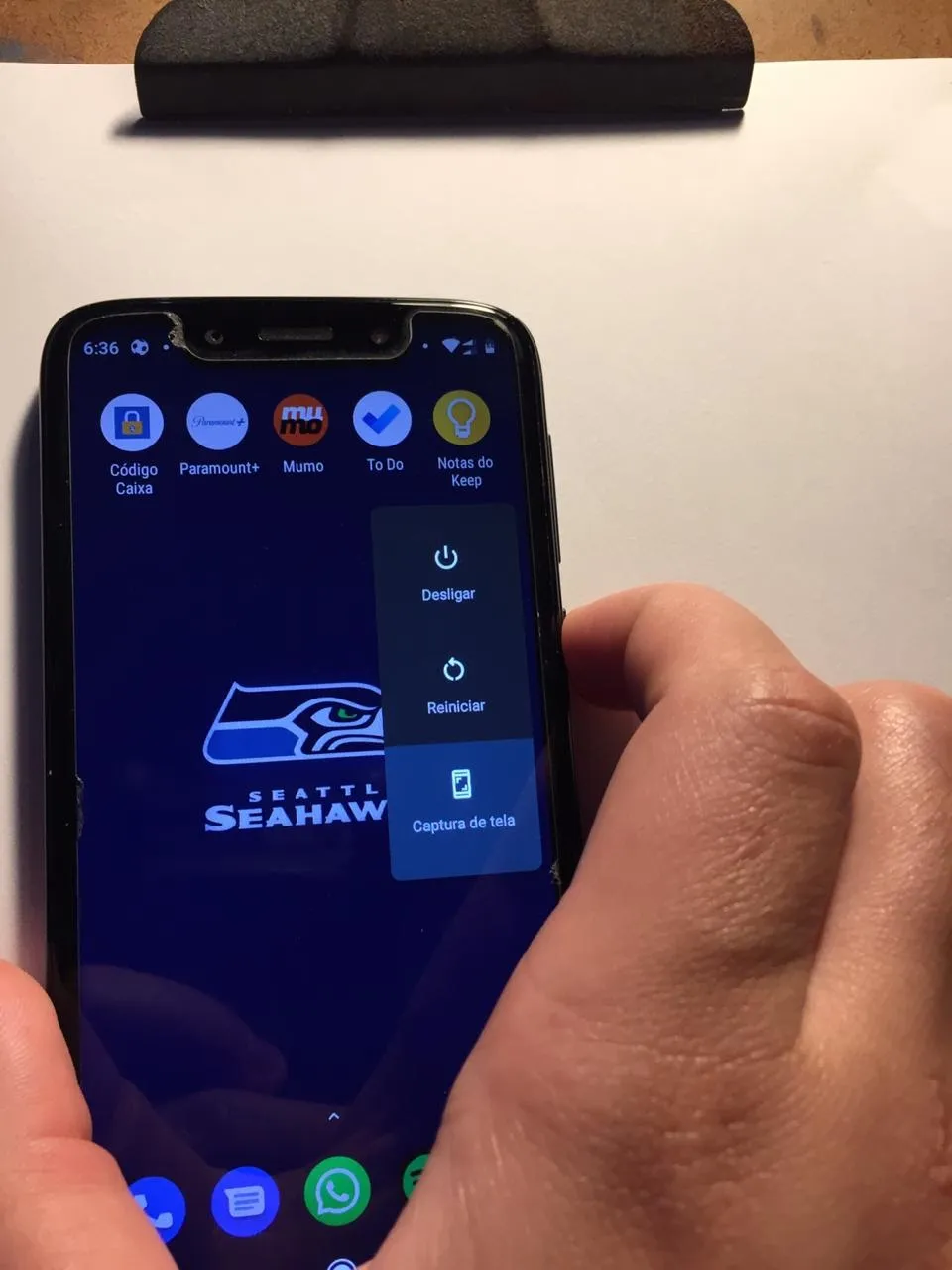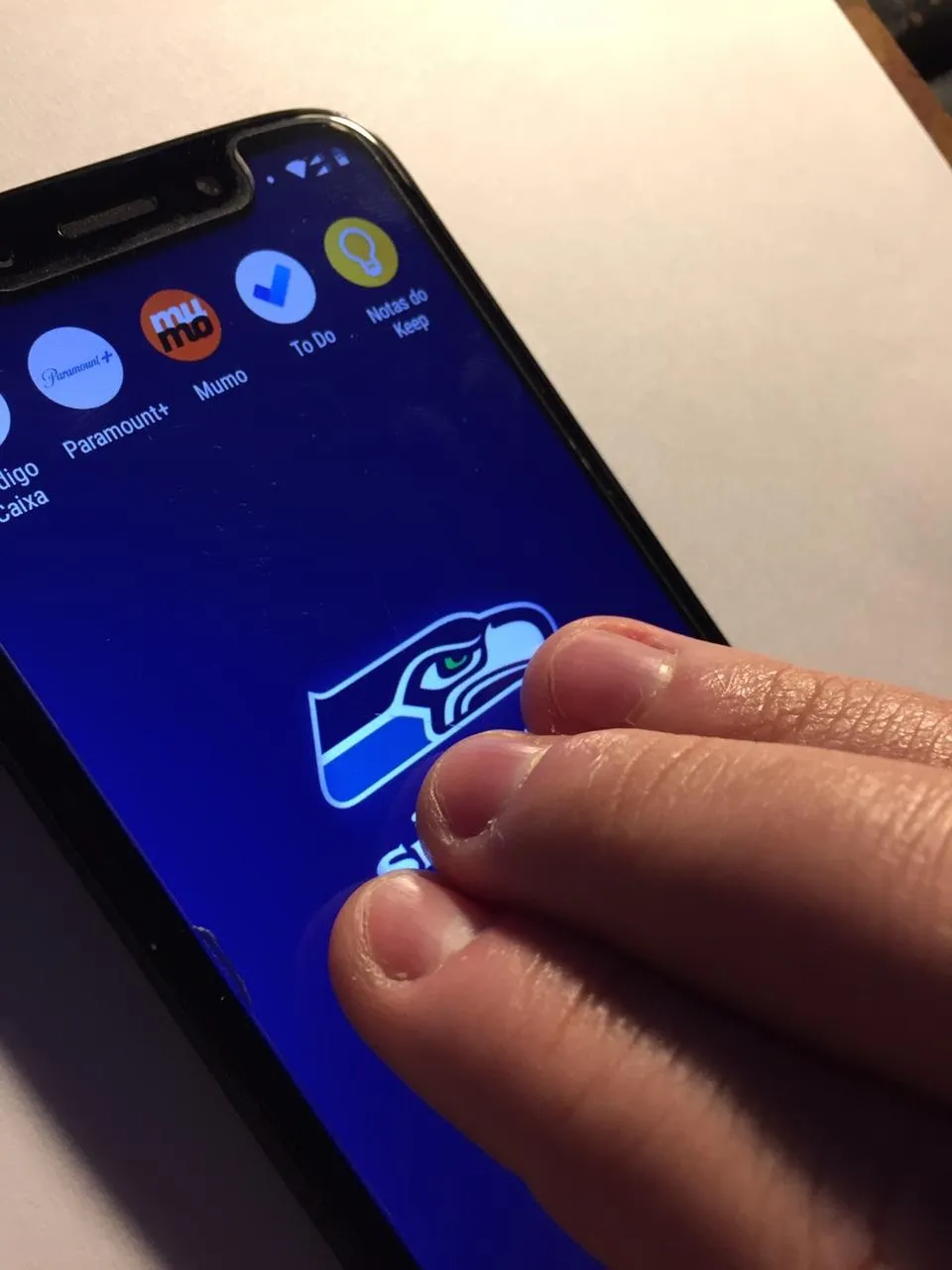Passo a passo definitivo de como tirar print no Moto G7 Play
Técnico / Fácil
Esta página foi editada pela última vez à(s) 23:40 de 29 mai 2020 por Wasuma.
Se você tem um Moto G7 Play e quer aprender a tirar print com ele, você está no lugar certo. Existem muitos modos de tirar print com este smartphone, vou ensinar a você as maneiras mais comuns para te ajudar com este problema.
Diferente de muitos outros celulares o Moto G7 Play tem diversas funcionalidades na hora de tirar um printscreen, como por exemplo compartilhar o print nas redes sociais, mensagens e até por email.
Outras funcionalidades como editar o print antes de salvar em sua memória e realizar cortes, estão presentes na edição da screenshot. Então vamos logo para o passo a passo. [1]
Escolha o que irá registrar
Antes de efetuar o print é muito importante determinar o que você irá registrar. O registro de um print é feito através de uma ativação, que você irá aprender daqui a pouco. Após esta ativação o celular irá efetuar uma fotografia do que está aparecendo na tela no momento, ou seja, aplicativos em segundo plano não terão suas telas “fotografadas”.
Acione o Print
Existem três formas de tirar prints com o Moto G7 Play. Uma delas já aciona o print ao pressionar os devidos botões (Print Imediato), o outro precisa de confirmação para tirar o print (Print por confirmação) e o terceiro é através dos gestos disponíveis no celular.
2.1 - Print Imediato
Para efetuar este procedimento deve-se pressionar o botão “Liga/ desliga” e ao mesmo tempo o Botão de “Diminuir o volume”.
Este método é mais adequado para prints de informações que passam rápidas na tela.
2.2 - Print por confirmação
Neste método é preciso realizar a ativação pelo botão Liga/desliga, basta pressioná-lo por alguns segundos e soltar quando aparecer as opções ao lado direito da tela.
Logo depois, você verá a opção “Captura de tela”, basta clicar nela que você tirará o print.
2.3 - Ativação por gestos
Um dos melhores gestos que este smartphone tem é o de printar a tela com os dedos, é só clicar na tela com três dedos e o print será feito.
Configure a sua captura de tela
Além de aplicar o print, o smartphone oferece diversas finalidades para a imagem capturada.
3.1 - Salvar
Clicando no botão de salvar, a imagem vai direto para a sua galeria.
3.2 - Descartar
Aplicando esta opção, você pode desistir da captura do print.
3.3 - Compartilhar
Para que você não encha o seu celular de capturas de tela, o sistema já lhe oferece uma opção muito útil para dar uma finalidade para a imagem. Clicando nela, você pode selecionar o destino da captura. Você pode enviar por Email, Whatsapp, Mensagem, Aplicativos de edição de imagem, Instagram, Facebook, etc.
3.4 - Corte e desenhos
Além do compartilhamento, estas opções permitem que voce corte uma parte específica do print e a fazer riscos e desenhos sob a imagem.
Dúvidas, ou perguntas? Fique a vontade em deixar suas dúvidas, perguntas e ou sugestões no campo de Perguntas abaixo
Fontes e Referências
- Ir para cima ↑ Tirar print Motorola