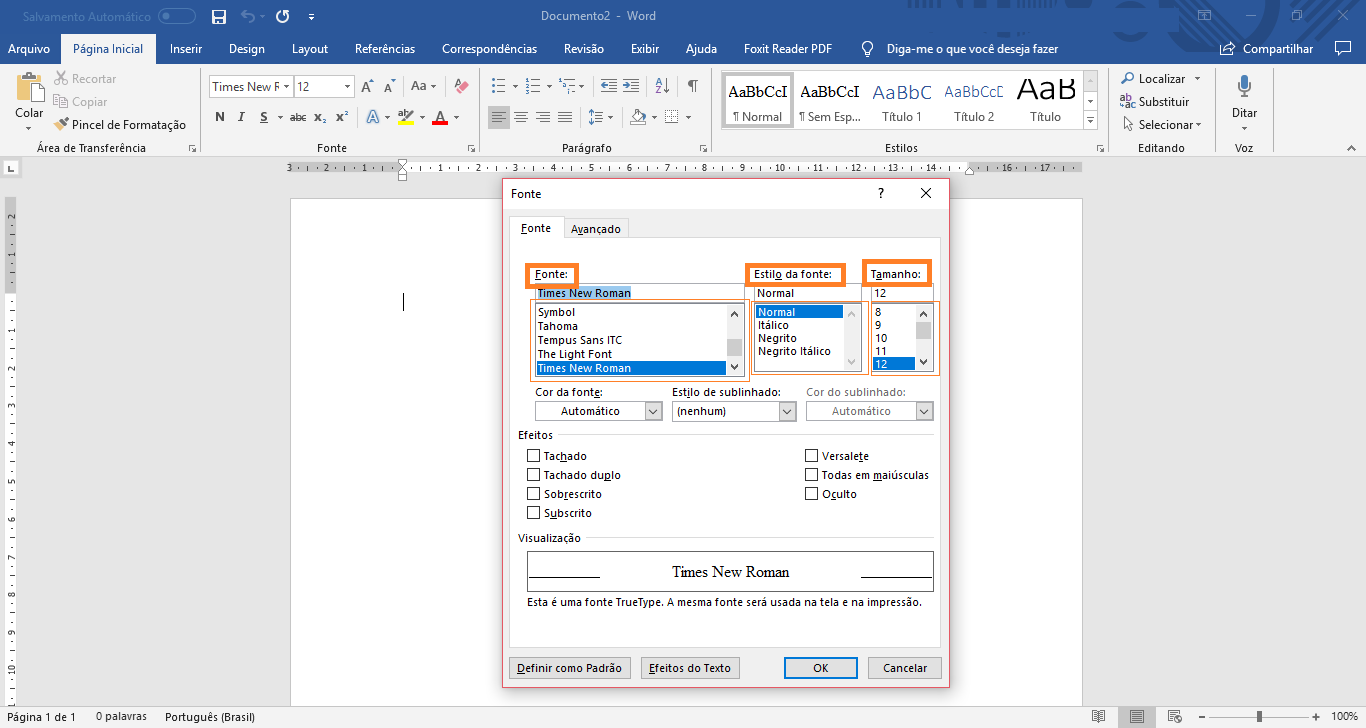Mudanças entre as edições de "Como Alterar a Fonte Padrão do Word"
De WikiAjuda
| Linha 7: | Linha 7: | ||
Para quem trabalha com um tipo específico de fonte, necessária para a formatação correta dos documentos, é cansativo ter que ajustar o tamanho e tipo de letra todas as vezes que abrir um documento no Word<ref>Alterar ou definir a fonte padrão[https://support.office.com/pt-br/article/alterar-ou-definir-a-fonte-padr%C3%A3o-20f72414-2c42-4b53-9654-d07a92b9294a], “Suporte Microsoft Office”</ref>. Para facilitar o processo de formatação, no Word é possível definir uma fonte padrão personalizada<ref>Como definir a fonte padrão no Word[https://support.microsoft.com/pt-br/help/291291/how-to-set-the-default-font-in-word], “Suporte Microsoft Office”</ref>. Assim, todas as vezes que você abrir o Word, ele já estará com sua fonte preferida<ref>Como trocar a fonte padrão do Word[https://olhardigital.com.br/dicas_e_tutoriais/noticia/como-trocar-a-fonte-padrao-do-word/66979], “Olhar Digital”</ref>! Para aprender a fazer, apenas siga o passo a passo descrito a seguir. | Para quem trabalha com um tipo específico de fonte, necessária para a formatação correta dos documentos, é cansativo ter que ajustar o tamanho e tipo de letra todas as vezes que abrir um documento no Word<ref>Alterar ou definir a fonte padrão[https://support.office.com/pt-br/article/alterar-ou-definir-a-fonte-padr%C3%A3o-20f72414-2c42-4b53-9654-d07a92b9294a], “Suporte Microsoft Office”</ref>. Para facilitar o processo de formatação, no Word é possível definir uma fonte padrão personalizada<ref>Como definir a fonte padrão no Word[https://support.microsoft.com/pt-br/help/291291/how-to-set-the-default-font-in-word], “Suporte Microsoft Office”</ref>. Assim, todas as vezes que você abrir o Word, ele já estará com sua fonte preferida<ref>Como trocar a fonte padrão do Word[https://olhardigital.com.br/dicas_e_tutoriais/noticia/como-trocar-a-fonte-padrao-do-word/66979], “Olhar Digital”</ref>! Para aprender a fazer, apenas siga o passo a passo descrito a seguir. | ||
</div> | </div> | ||
| + | }} | ||
| + | {{New section | ||
| + | |style=Inserir imagem | ||
| + | |header=1- Abra uma nova página no Word | ||
| + | |before image=Abra uma nova página no Word clicando em ‘Novo’ > ‘Documento em Branco’. | ||
| + | |file=Abraword.png | ||
| + | }} | ||
| + | {{New section | ||
| + | |style=Inserir imagem | ||
| + | |header=2- Clique nas configurações da Fonte | ||
| + | |before image=Clique na seta ao lado de ‘Fonte’ para abrir as configurações. | ||
| + | |file=Abrirconf.png | ||
| + | }} | ||
| + | {{New section | ||
| + | |style=Inserir imagem | ||
| + | |header=3- Edite a formatação básica da fonte | ||
| + | |before image=Selecione o tipo de letra desejada, o estilo da fonte e o tamanho dentre as opções disponíveis. | ||
| + | |file=Formatbasico.png | ||
| + | }} | ||
| + | {{New section | ||
| + | |style=Inserir imagem | ||
| + | |header=4- Edite outras características da fonte | ||
| + | |before image=Além da formatação básica, também é possível alterar características menos usuais como a cor, presença e cor de sublinhado, e outros tipos de efeitos. Para fazer isso, apenas selecione entre as opções clicando nas setas ou marcando as caixas disponíveis. | ||
| + | |file=Fontecarac.png | ||
| + | }} | ||
| + | {{New section | ||
| + | |style=Inserir imagem | ||
| + | |header=5- Visualize a fonte escolhida | ||
| + | |before image=Antes de salvar, visualize se a formatação da fonte escolhida está de acordo com o que você quer olhando na parte inferior da caixa em ‘Visualização’ e checando as opções escolhidas. | ||
| + | |file=Verifiquefonte.png | ||
| + | }} | ||
| + | {{New section | ||
| + | |style=Inserir atenção | ||
| + | |header=NOTA | ||
| + | |before image=Para este exemplo, usamos a fonte Times New Roman, em negrito, tamanho 12, cor vermelha e tachado duplo. | ||
| + | }} | ||
| + | {{New section | ||
| + | |style=Inserir imagem | ||
| + | |header=6- Defina a fonte como padrão | ||
| + | |before image=Clique em ‘Definir como Padrão’. Uma nova janela irá se abrir. Marque a segunda opção e em seguida clique em ‘OK’. | ||
| + | |file=Definirfonte.png | ||
| + | }} | ||
| + | {{New section | ||
| + | |style=Inserir imagem | ||
| + | |header=7- Verifique se a formatação funcionou | ||
| + | |before image=Feche o Word e abra de novo. Digite um texto para testar se a formatação funcionou. Prontinho! | ||
| + | |file=Testeformat.png | ||
| + | |after image=Assista a um vídeo do passo a passo: | ||
| + | {{#ev:youtube|https://www.youtube.com/watch?v=KjghrY5MdDo|1000|right|Como trocar a fonte padrão do Word|frame}} | ||
| + | }} | ||
| + | {{New section | ||
| + | |style=Seção padrão | ||
| + | |header=Fontes e Referências | ||
}} | }} | ||
Edição atual tal como às 13h47min de 16 de abril de 2019
Técnico / Fácil
Criada 16 abr 2019 por Lamscha
Esta página foi editada pela última vez à(s) 19:47 de 16 abr 2019 por Lamscha.
Para quem trabalha com um tipo específico de fonte, necessária para a formatação correta dos documentos, é cansativo ter que ajustar o tamanho e tipo de letra todas as vezes que abrir um documento no Word[1]. Para facilitar o processo de formatação, no Word é possível definir uma fonte padrão personalizada[2]. Assim, todas as vezes que você abrir o Word, ele já estará com sua fonte preferida[3]! Para aprender a fazer, apenas siga o passo a passo descrito a seguir.
Índice
1- Abra uma nova página no Word
3- Edite a formatação básica da fonte
4- Edite outras características da fonte
5- Visualize a fonte escolhida
NOTA
Para este exemplo, usamos a fonte Times New Roman, em negrito, tamanho 12, cor vermelha e tachado duplo.