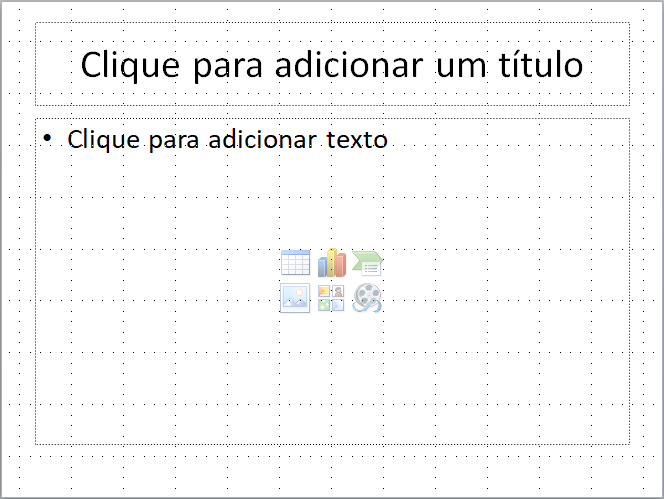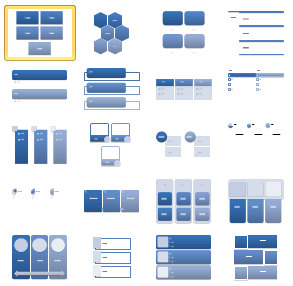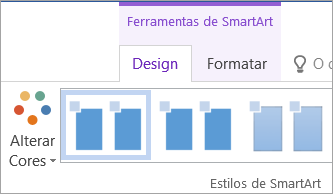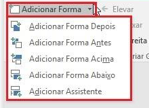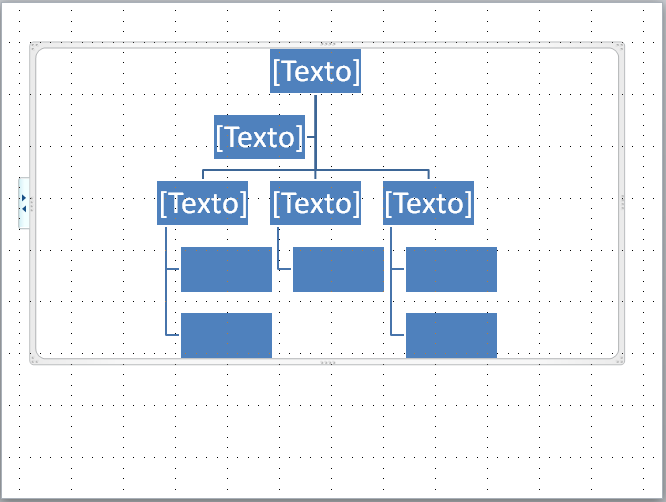Mudanças entre as edições de "Como criar um Mapa Conceitual no PowerPoint"
(Criou página com '{{Artigo |categories=Ferramentas Web |nivel=Intermediário |tags=#MapaConceitual/ #PowerPoint/ #Organograma |freetext=<nowiki/> <div> == Bem vindo ao seu novo artigo! == ==...') |
|||
| (8 revisões intermediárias pelo mesmo usuário não estão sendo mostradas) | |||
| Linha 3: | Linha 3: | ||
|nivel=Intermediário | |nivel=Intermediário | ||
|tags=#MapaConceitual/ #PowerPoint/ #Organograma | |tags=#MapaConceitual/ #PowerPoint/ #Organograma | ||
| − | |freetext= | + | |freetext=Mapas conceituais são ótimas formas de estudo, organização e esquematização de conceitos e ideias. Aprenda como fazer um mapa conceitual no PowerPoint facilmente. O PowerPoint possui uma ferramenta adequada para a elaboração de mapas conceituais, portanto, pode se preocupar somente em encontrar as palavras-chave do seu mapa. |
| − | + | }} | |
| − | == | + | {{New section |
| − | = | + | |style=Inserir aviso |
| − | + | |header=Programas próprios | |
| − | ==== | + | |before image=É possível encontrar na internet programas próprios para criação de mapas conceituais. Entretanto, normalmente é necessário pagamento para que você possa criar mapas extensos e complexos. O PowerPoint possui a ferramenta adequada para você criar um mapa conceitual do tamanho que precisar. |
| − | + | }} | |
| + | {{New section | ||
| + | |style=Inserir imagem | ||
| + | |header=1. Linhas de Grade | ||
| + | |before image=Inicialmente, é interessante selecionar a opção “Mostrar linhas de grade” para que você possa alinhar seu mapa corretamente, centralizando-o ou posicionando-o da forma que preferir. Para isso, basta clicar na aba “Exibição” e selecionar o item “Linhas de Grade”. | ||
| + | |file=Foto 1.png | ||
| + | }} | ||
| + | {{New section | ||
| + | |style=Inserir imagem | ||
| + | |header=2. Slides com as Linhas de Grade | ||
| + | |before image=Com as linhas de grade selecionadas, seu slide ficará desta forma: | ||
| + | |file=Foto 2 correta.PNG | ||
| + | }} | ||
| + | {{New section | ||
| + | |style=Inserir aviso | ||
| + | |header=Aviso | ||
| + | |before image=Esta opção é útil para a elaboração do mapa, mas na hora de salvar as linhas não aparecerão. | ||
| + | }} | ||
| + | {{New section | ||
| + | |style=Inserir imagem | ||
| + | |header=3. Convertendo em SmartArt | ||
| + | |before image=Para iniciar seu mapa, basta clicar em “Converter em SmartArt” na aba “Página Inicial”. | ||
| + | |file=Foto 3.PNG | ||
| + | }} | ||
| + | {{New section | ||
| + | |style=Inserir imagem (não redimensionar) | ||
| + | |header=4. Opções de Layout | ||
| + | |before image=Na opção “Converter em SmartArt” terão diversas opções de Layouts para seu mapa. É só escolher a opção que mais se adequar ao seu objetivo. | ||
| + | |file=OPTION.PNG | ||
| + | }} | ||
| + | {{New section | ||
| + | |style=Inserir imagem | ||
| + | |header=5. Exemplo | ||
| + | |before image=Para fins de demonstração, foi selecionada a opção "Organograma". | ||
| + | |file=FOTO 5.PNG | ||
| + | |after image=Inicialmente, abrirá um organograma com apenas 5 itens. Abaixo será demonstrado como incluir mais itens. | ||
| + | }} | ||
| + | {{New section | ||
| + | |style=Inserir imagem (não redimensionar) | ||
| + | |header=6. Ferramentas de SmartArt | ||
| + | |before image=Quando seu quadro de “SmartArt” estiver selecionado, irá aparecer uma nova aba, denominada “Ferramentas de SmartArt”, contendo as opções “Design” e “Formatar”. | ||
| + | |file=SSSS.png | ||
| + | }} | ||
| + | {{New section | ||
| + | |style=Inserir atenção | ||
| + | |header=Atenção! | ||
| + | |before image=A aba "Ferramentas de SmartArt" só aparecerá se o quadro SmartArt estiver selecionado. | ||
| + | }} | ||
| + | {{New section | ||
| + | |style=Inserir imagem (não redimensionar) | ||
| + | |header=7. Design do Mapa Conceitual | ||
| + | |before image=Na aba “Design” terão muitas das ferramentas necessárias para a elaboração do seu mapa ou organograma. A primeira opção, que com certeza será necessária, é a de adicionar formas. É nesta opção que você ira incluir novos itens no seu Mapa Conceitual. | ||
| + | |file=ADC.PNG | ||
| + | }} | ||
| + | {{New section | ||
| + | |style=Inserir imagem | ||
| + | |header=8. Adicionando Formas | ||
| + | |before image=Com a opção “Adicionar Forma”, você pode criar subitens para seu mapa, relacionando-os da maneira que for mais adequada. Basta clicar no quadro desejado e selecionar para adicionar a forma antes, depois, acima ou abaixo. | ||
| + | |file=Foto 9.PNG | ||
| + | }} | ||
| + | {{New section | ||
| + | |style=Inserir imagem | ||
| + | |header=9. Escolhendo o design do Mapa Conceitual | ||
| + | |before image=Ainda na aba “Design” é possível escolher diferentes layouts para seu mapa, diferentes cores e designs de cada “Forma”. Se preferir, é só escolher um padrão. | ||
| + | |file=Foto 10.PNG | ||
| + | }} | ||
| + | {{New section | ||
| + | |style=Inserir atenção | ||
| + | |header=Atenção! | ||
| + | |before image=Caso você precise destacar palavras ou conceitos, é nesta aba que você irá selecionar os quadros a serem destacados. Para isso, é só clicar no quadro desejado e escolher diferentes cores ou outras formas de destaque. | ||
| + | }} | ||
| + | {{New section | ||
| + | |style=Inserir imagem | ||
| + | |header=10. Formatação do Mapa Conceitual | ||
| + | |before image=Na aba “Formatar” é possível escolher o estilo da letra, preenchimento, contorno, efeito, entre outros. Se preferir, basta escolher um padrão para seu mapa. | ||
| + | |file=Foto 11.PNG | ||
| + | }} | ||
| + | {{New section | ||
| + | |style=Inserir imagem | ||
| + | |header=11. Salvando o Mapa Conceitual | ||
| + | |before image=Quando seu mapa estiver pronto, é só ir na opção “Arquivo” e salvar. Se preferir, é possível imprimir em PDF. O mapa abaixo foi criado no PowerPoint. É possível criar mapas complexos utilizando esta ferramenta. | ||
| + | |file=Capturar.PNG | ||
| + | }} | ||
| + | {{New section | ||
| + | |style=Seção padrão | ||
| + | |header=Fontes e Referências | ||
| + | |before image=Obtenha aversão mais recente do Office PowerPoint. Disponível em: https://www.microsoft.com/pt-br/p/powerpoint/cfq7ttc0k7c6?=&OCID=AID737190_SEM_CvWreO4p&MarinID=sCvWreO4p%7c332876303418%7cpowerpoint%7ce%7cc%7c%7c60436063346%7caud-312771921029%3akwd-11651171&lnkd=Google_O365SMB_Mixed&gclid=Cj0KCQjw5J_mBRDVARIsAGqGLZC71GuanLOMqJ3egA_KNq8NkLPbWfVXbiYyMBehdVdd-cHlv9N_4roaAiM1EALw_wcB&activetab=pivot%3aoverviewtab. | ||
}} | }} | ||
Edição atual tal como às 08h57min de 6 de maio de 2019
Ferramentas Web / Intermediário
Criada 01 mai 2019 por MariaEduarda
Esta página foi editada pela última vez à(s) 14:57 de 06 mai 2019 por MariaEduarda.
É possível encontrar na internet programas próprios para criação de mapas conceituais. Entretanto, normalmente é necessário pagamento para que você possa criar mapas extensos e complexos. O PowerPoint possui a ferramenta adequada para você criar um mapa conceitual do tamanho que precisar.
Índice
- 1 1. Linhas de Grade
- 2 2. Slides com as Linhas de Grade
- 3 3. Convertendo em SmartArt
- 4 4. Opções de Layout
- 5 5. Exemplo
- 6 6. Ferramentas de SmartArt
- 7 7. Design do Mapa Conceitual
- 8 8. Adicionando Formas
- 9 9. Escolhendo o design do Mapa Conceitual
- 10 10. Formatação do Mapa Conceitual
- 11 11. Salvando o Mapa Conceitual
- 12 Fontes e Referências
1. Linhas de Grade
Esta opção é útil para a elaboração do mapa, mas na hora de salvar as linhas não aparecerão.
3. Convertendo em SmartArt
4. Opções de Layout
5. Exemplo
6. Ferramentas de SmartArt
A aba "Ferramentas de SmartArt" só aparecerá se o quadro SmartArt estiver selecionado.
7. Design do Mapa Conceitual
8. Adicionando Formas
9. Escolhendo o design do Mapa Conceitual
Caso você precise destacar palavras ou conceitos, é nesta aba que você irá selecionar os quadros a serem destacados. Para isso, é só clicar no quadro desejado e escolher diferentes cores ou outras formas de destaque.
10. Formatação do Mapa Conceitual
11. Salvando o Mapa Conceitual
Fontes e Referências
Obtenha aversão mais recente do Office PowerPoint. Disponível em: https://www.microsoft.com/pt-br/p/powerpoint/cfq7ttc0k7c6?=&OCID=AID737190_SEM_CvWreO4p&MarinID=sCvWreO4p%7c332876303418%7cpowerpoint%7ce%7cc%7c%7c60436063346%7caud-312771921029%3akwd-11651171&lnkd=Google_O365SMB_Mixed&gclid=Cj0KCQjw5J_mBRDVARIsAGqGLZC71GuanLOMqJ3egA_KNq8NkLPbWfVXbiYyMBehdVdd-cHlv9N_4roaAiM1EALw_wcB&activetab=pivot%3aoverviewtab.