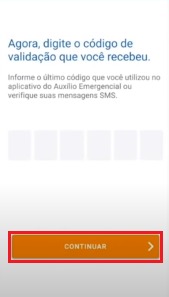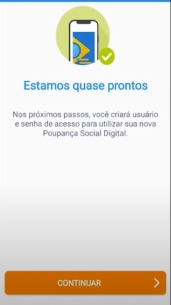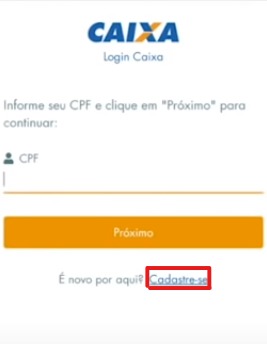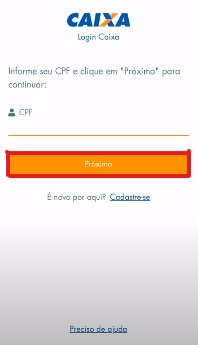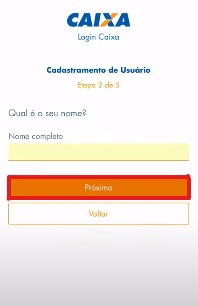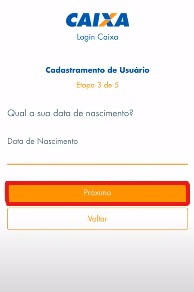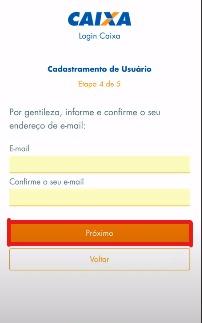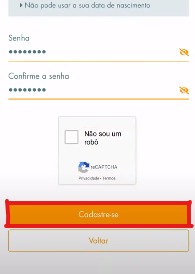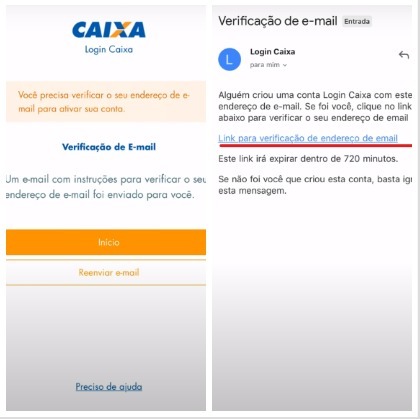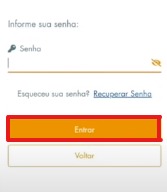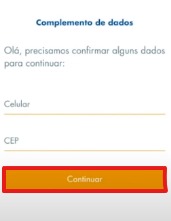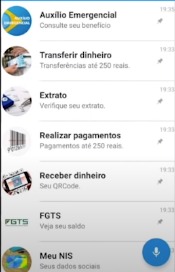Mudanças entre as edições de "Como se cadastrar no Caixa Tem"
| (Uma revisão intermediária pelo mesmo usuário não está sendo mostrada) | |||
| Linha 31: | Linha 31: | ||
|nivel=Não | |nivel=Não | ||
|header=Clique em Sou Beneficiário | |header=Clique em Sou Beneficiário | ||
| − | |before image=[[Arquivo:2- Como se cadastrar no Caixa Tem - Sou beneficiario - WikiAjuda.jpg|centro|Como se cadastrar no Caixa Tem - Sou beneficiario - WikiAjuda]] | + | |before image=Clique no botão '''Sou Beneficiário''' para iniciar. |
| + | |||
| + | [[Arquivo:2- Como se cadastrar no Caixa Tem - Sou beneficiario - WikiAjuda.jpg|centro|Como se cadastrar no Caixa Tem - Sou beneficiario - WikiAjuda]] | ||
}} | }} | ||
{{New section | {{New section | ||
| Linha 37: | Linha 39: | ||
|nivel=Não | |nivel=Não | ||
|header=Informe seu CPF | |header=Informe seu CPF | ||
| − | |before image=[[Arquivo:3- Como se cadastrar no Caixa Tem - CPF - WikiAjuda.jpg|centro|Como se cadastrar no Caixa Tem - CPF - WikiAjuda]] | + | |before image=Digite o número do seu CPF e clique em '''Continuar'''. |
| + | |||
| + | [[Arquivo:3- Como se cadastrar no Caixa Tem - CPF - WikiAjuda.jpg|centro|Como se cadastrar no Caixa Tem - CPF - WikiAjuda]] | ||
}} | }} | ||
{{New section | {{New section | ||
| Linha 43: | Linha 47: | ||
|nivel=Não | |nivel=Não | ||
|header=Digite o código | |header=Digite o código | ||
| − | |before image=[[Arquivo:4- Como se cadastrar no Caixa Tem - Codigo - WikiAjuda.jpg|centro|Como se cadastrar no Caixa Tem - Codigo - WikiAjuda]] | + | |before image=Ao fazer a solicitação do auxílio emergencial, você recebeu um código via SMS no seu celular. Digite esse mesmo código no Caixa Tem app. Clique em '''Continuar''' para prosseguir. |
| + | |||
| + | [[Arquivo:4- Como se cadastrar no Caixa Tem - Codigo - WikiAjuda.jpg|centro|Como se cadastrar no Caixa Tem - Codigo - WikiAjuda]] | ||
}} | }} | ||
{{New section | {{New section | ||
| Linha 49: | Linha 55: | ||
|nivel=Não | |nivel=Não | ||
|header=Clique em Continuar | |header=Clique em Continuar | ||
| − | |before image=[[Arquivo:5- Como se cadastrar no Caixa Tem - Continuar - WikiAjuda.jpg|centro|Como se cadastrar no Caixa Tem - Continuar - WikiAjuda]] | + | |before image=Clique novamente no botão '''Continuar'''. |
| + | |||
| + | [[Arquivo:5- Como se cadastrar no Caixa Tem - Continuar - WikiAjuda.jpg|centro|Como se cadastrar no Caixa Tem - Continuar - WikiAjuda]] | ||
}} | }} | ||
{{New section | {{New section | ||
| Linha 55: | Linha 63: | ||
|nivel=Não | |nivel=Não | ||
|header=Clique em Cadastre-se | |header=Clique em Cadastre-se | ||
| − | |before image=[[Arquivo:6- Como se cadastrar no Caixa Tem - Cadastre-se - WikiAjuda.jpg|centro|Como se cadastrar no Caixa Tem - Cadastre-se - WikiAjuda]] | + | |before image=Para iniciar seu cadastro, clique em '''Cadastre-se'''. |
| + | |||
| + | [[Arquivo:6- Como se cadastrar no Caixa Tem - Cadastre-se - WikiAjuda.jpg|centro|Como se cadastrar no Caixa Tem - Cadastre-se - WikiAjuda]] | ||
}} | }} | ||
{{New section | {{New section | ||
| Linha 67: | Linha 77: | ||
|nivel=Não | |nivel=Não | ||
|header=Entre com seu CPF | |header=Entre com seu CPF | ||
| − | |before image=[[Arquivo: 3- Como consultar cadastro habitacional Caixa - CPF - WikiAjuda.jpg|centro|Como se cadastrar no Caixa Tem - CPF - WikiAjuda]] | + | |before image=Digite seu CPF e clique em '''Próximo'''. |
| + | |||
| + | [[Arquivo: 3- Como consultar cadastro habitacional Caixa - CPF - WikiAjuda.jpg|centro|Como se cadastrar no Caixa Tem - CPF - WikiAjuda]] | ||
}} | }} | ||
{{New section | {{New section | ||
| Linha 73: | Linha 85: | ||
|nivel=Não | |nivel=Não | ||
|header=Informe seu nome completo | |header=Informe seu nome completo | ||
| − | |before image=[[Arquivo: 4- Como consultar cadastro habitacional Caixa - Nome - WikiAjuda.jpg|centro|Como se cadastrar no Caixa Tem - Nome- WikiAjuda]] | + | |before image=Digite seu nome completo. Após clique em '''Próximo'''. |
| + | |||
| + | [[Arquivo: 4- Como consultar cadastro habitacional Caixa - Nome - WikiAjuda.jpg|centro|Como se cadastrar no Caixa Tem - Nome- WikiAjuda]] | ||
}} | }} | ||
{{New section | {{New section | ||
| Linha 79: | Linha 93: | ||
|nivel=Não | |nivel=Não | ||
|header=Digite sua data de nascimento | |header=Digite sua data de nascimento | ||
| − | |before image=[[Arquivo: 5- Como consultar cadastro habitacional Caixa - Data nascimento - WikiAjuda.jpg|centro|Como se cadastrar no Caixa Tem - Nascimento- WikiAjuda]] | + | |before image=Informe sua data de nascimento e clique em '''Próximo'''. |
| + | |||
| + | [[Arquivo: 5- Como consultar cadastro habitacional Caixa - Data nascimento - WikiAjuda.jpg|centro|Como se cadastrar no Caixa Tem - Nascimento- WikiAjuda]] | ||
}} | }} | ||
{{New section | {{New section | ||
| Linha 85: | Linha 101: | ||
|nivel=Não | |nivel=Não | ||
|header=Entre com seu e-mail | |header=Entre com seu e-mail | ||
| − | |before image=[[Arquivo: 6- Como consultar cadastro habitacional Caixa - Email - WikiAjuda.jpg|centro|Como se cadastrar no Caixa Tem - E-mail - WikiAjuda]] | + | |before image=Informe seu e-mail e depois clique em '''Próximo'''. |
| + | |||
| + | [[Arquivo: 6- Como consultar cadastro habitacional Caixa - Email - WikiAjuda.jpg|centro|Como se cadastrar no Caixa Tem - E-mail - WikiAjuda]] | ||
}} | }} | ||
{{New section | {{New section | ||
| Linha 91: | Linha 109: | ||
|nivel=Não | |nivel=Não | ||
|header=Crie uma senha | |header=Crie uma senha | ||
| − | |before image=[[Arquivo: 7- Como consultar cadastro habitacional Caixa - Senha - WikiAjuda.jpg|centro|Como se cadastrar no Caixa Tem - Criar senha - WikiAjuda]] | + | |before image=Crie uma senha segura que não possua dados pessoais ou sequências numéricas. Selecione a opção '''Não sou um robô''' e clique em '''Cadastre-se''' para continuar. |
| + | |||
| + | [[Arquivo: 7- Como consultar cadastro habitacional Caixa - Senha - WikiAjuda.jpg|centro|Como se cadastrar no Caixa Tem - Criar senha - WikiAjuda]] | ||
}} | }} | ||
{{New section | {{New section | ||
| Linha 97: | Linha 117: | ||
|nivel=Não | |nivel=Não | ||
|header=Verifique seu e-mail | |header=Verifique seu e-mail | ||
| − | |before image=[[Arquivo:12- Como se cadastrar no Caixa Tem - Ver email - WikiAjuda.jpg|centro|Como se cadastrar no Caixa Tem - Ver email - WikiAjuda]] | + | |before image=A Caixa vai enviar uma mensagem para o seu e-mail e você deverá verificar a sua conta. É importante destacar que o título da mensagem será "'''Verificação de e-mail'''" e a conta que te enviará a mensagem é “'''Login Caixa'''”. Acesse o e-mail e clique no link para prosseguir. |
| + | |||
| + | [[Arquivo:12- Como se cadastrar no Caixa Tem - Ver email - WikiAjuda.jpg|centro|Como se cadastrar no Caixa Tem - Ver email - WikiAjuda]] | ||
}} | }} | ||
{{New section | {{New section | ||
| Linha 103: | Linha 125: | ||
|nivel=Não | |nivel=Não | ||
|header=Volte a página inicial | |header=Volte a página inicial | ||
| − | |before image=[[Arquivo: 3- Como consultar cadastro habitacional Caixa - CPF - WikiAjuda. | + | |before image=Seu cadastro está pronto, volte a página inicial do aplicativo e faça login. Informe seu CPF e clique em '''Próximo'''. |
| + | |||
| + | [[Arquivo: 3- Como consultar cadastro habitacional Caixa - CPF - WikiAjuda.jpg|centro|Como se cadastrar no Caixa Tem - Inicio - WikiAjuda]] | ||
}} | }} | ||
{{New section | {{New section | ||
| Linha 109: | Linha 133: | ||
|nivel=Não | |nivel=Não | ||
|header=Digite sua senha | |header=Digite sua senha | ||
| − | |before image=[[Arquivo:14- Como se cadastrar no Caixa Tem - Digite senha - WikiAjuda.jpg|centro|Como se cadastrar no Caixa Tem - Digite senha - WikiAjuda]] | + | |before image=Informe a senha que você criou e clique em '''Entrar'''. |
| + | |||
| + | [[Arquivo:14- Como se cadastrar no Caixa Tem - Digite senha - WikiAjuda.jpg|centro|Como se cadastrar no Caixa Tem - Digite senha - WikiAjuda]] | ||
}} | }} | ||
{{New section | {{New section | ||
| Linha 115: | Linha 141: | ||
|nivel=Não | |nivel=Não | ||
|header=Coloque seu celular e CEP | |header=Coloque seu celular e CEP | ||
| − | |before image=[[Arquivo:15- Como se cadastrar no Caixa Tem - Celular CEP - WikiAjuda.jpg|centro|Como se cadastrar no Caixa Tem - Celular CEP - WikiAjuda]] | + | |before image=Informe o número do seu celular e do seu CEP. Clique em '''Continuar''' para prosseguir. |
| + | |||
| + | [[Arquivo:15- Como se cadastrar no Caixa Tem - Celular CEP - WikiAjuda.jpg|centro|Como se cadastrar no Caixa Tem - Celular CEP - WikiAjuda]] | ||
}} | }} | ||
{{New section | {{New section | ||
| Linha 121: | Linha 149: | ||
|nivel=Não | |nivel=Não | ||
|header=Pronto!! | |header=Pronto!! | ||
| − | |before image=[[Arquivo:16- Como se cadastrar no Caixa Tem - Inicio app - WikiAjuda.jpg|centro|Como se cadastrar no Caixa Tem - Inicio app - WikiAjuda]] | + | |before image=Agora você já tem acesso ao Caixa Tem pelo celular. |
| + | |||
| + | [[Arquivo:16- Como se cadastrar no Caixa Tem - Inicio app - WikiAjuda.jpg|centro|Como se cadastrar no Caixa Tem - Inicio app - WikiAjuda]] | ||
| + | |||
| + | |||
| + | Veja também [https://www.wikiajuda.com.br/Como_gerar_cart%C3%A3o_de_d%C3%A9bito_virtual_da_Caixa como gerar cartão de débito virtual no Caixa Tem]. Com ele, você pode fazer compras online com seu auxílio emergencial. | ||
| + | |||
| + | |||
| + | |||
| + | Ainda com dúvidas? Veja abaixo o vídeo no YouTube <ref>[http://www.youtube.com Página inicial YouTube, 2020]. Disponível em: Portal Youtube. Acesso em 21 de jul. de 2020.</ref>: | ||
| + | |||
| + | {{#ev:youtube|https://www.youtube.com/watch?v=8xB9-yUyrk8|1000|right|Veja como se cadastrar e utilizar o CAIXA Tem|frame}} | ||
}} | }} | ||
{{New section | {{New section | ||
Edição atual tal como às 09h47min de 22 de julho de 2020
Geral / Fácil
Criada 21 jul 2020 por Wanda
Esta página foi editada pela última vez à(s) 15:47 de 22 jul 2020 por Wanda.
Você foi aprovado para receber o auxílio emergencial, mas ainda não tem o app Caixa Tem para realizar as transações? Veja o passo a passo de como baixar e se cadastrar no aplicativo.
O Caixa Tem é o novo aplicativo da Caixa Econômica [1] que tem como diferencial sua leveza. Ele funciona em celulares de modelos mais antigos e também ocupa pouco espaço de armazenamento. Por meio dele é possível ter acesso a serviços sociais e também realizar diversas transações financeiras.
O auxílio emergencial depositado na poupança social digital da Caixa pode ser utilizado para fazer pagamentos e transferências por esse aplicativo sem precisar sair de casa.
Se você ainda não fez o pedido do auxílio emergencial, veja como pedir o auxílio clicando aqui.
Acompanhe abaixo o passo a passo do cadastro no aplicativo Caixa Tem.
Índice
- 1 Baixe o aplicativo Caixa Tem
- 2 Clique em Sou Beneficiário
- 3 Informe seu CPF
- 4 Digite o código
- 5 Clique em Continuar
- 6 Clique em Cadastre-se
- 7 Entre com seu CPF
- 8 Informe seu nome completo
- 9 Digite sua data de nascimento
- 10 Entre com seu e-mail
- 11 Crie uma senha
- 12 Verifique seu e-mail
- 13 Volte a página inicial
- 14 Digite sua senha
- 15 Coloque seu celular e CEP
- 16 Pronto!!
- 17 Fontes e Referências
Baixe o aplicativo Caixa Tem
Acesse a loja de aplicativos do seu aparelho celular, Play Store [2] ou App Store [3], e faça o download e instalação do aplicativo Caixa Tem, clicando em Instalar.
Se você não sabe como baixar um aplicativo para celular Android, clique aqui para aprender.
Digite o código
Se você já tiver feito o cadastro em outro app da Caixa, como por exemplo o FGTS ou Habitação Caixa, não é necessário realizar um novo cadastramento, você poderá colocar o CPF e prosseguir com o mesmo login e senha dos outros aplicativos.
Crie uma senha
Verifique seu e-mail
Volte a página inicial
Coloque seu celular e CEP
Pronto!!
Agora você já tem acesso ao Caixa Tem pelo celular.
Veja também como gerar cartão de débito virtual no Caixa Tem. Com ele, você pode fazer compras online com seu auxílio emergencial.
Ainda com dúvidas? Veja abaixo o vídeo no YouTube [4]:
Fontes e Referências
- ↑ Página inicial Caixa, 2020. Disponível em: Portal Caixa. Acesso em 20 de jul. de 2020.
- ↑ Play Store, 2020. Disponível em: Portal Google. Acesso em 20 de jul. de 2020.
- ↑ App Store, 2020. Disponível em: Portal Apple. Acesso em 20 de jul. de 2020.
- ↑ Página inicial YouTube, 2020. Disponível em: Portal Youtube. Acesso em 21 de jul. de 2020.