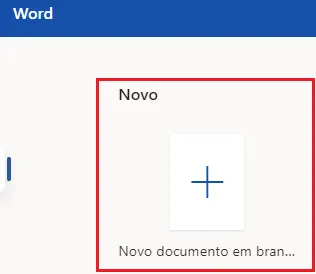Mudanças entre as edições de "Como movimentar imagem no Word"
(Criou página com '{{Artigo |categories=Geral |nivel=Fácil |tags=WORD/ COMPUTADOR/ MICROSOFT WORD |freetext=<nowiki/> <div> == Bem vindo ao seu novo artigo! == === Para começar a editar seu...') |
|||
| (3 revisões intermediárias pelo mesmo usuário não estão sendo mostradas) | |||
| Linha 5: | Linha 5: | ||
|freetext=<nowiki/> | |freetext=<nowiki/> | ||
<div> | <div> | ||
| − | + | O Word<ref>[https://www.microsoft.com/pt-br/microsoft-365/word Word], Página Online Oficial.</ref> é um dos principais editores de texto do mundo, e foi desenvolvido pela Microsoft<ref>[https://www.microsoft.com/pt-br/ Microsoft], Pagina Oficial.</ref>. | |
| − | + | ||
| − | + | Ele pode ser utilizado para criação de trabalhos acadêmicos, tabelas, resumos, mapas mentais, listas e diversas outras funções. | |
| − | + | ||
| + | As imagens são muito importantes na hora de ilustrar um texto e são muito fáceis de serem colocadas no Word, no entanto, nem sempre é fácil movimentar a imagem ao longo do documento e posicioná-la onde queremos. | ||
| + | |||
| + | Pensando nisso, preparamos este tutorial com técnicas de como mover imagem no Word de forma inteligente, ou seja, utilizando um método prático e efetivo. | ||
| + | |||
| + | Você sabe como mesclar página retrato e paisagem no Word? Clique [[Como Mesclar Página Retrato e Paisagem no Word|aqui]] para saber como. | ||
</div> | </div> | ||
| + | }} | ||
| + | {{New section | ||
| + | |style=Seção padrão | ||
| + | |nivel=Não | ||
| + | |header=Abra o seu Word | ||
| + | |before image=O primeiro passo é abrir o aplicativo do Word em seu PC ou o Word online<ref>[https://www.office.com/launch/word?ui=pt-BR&rs=BR&auth=1 Word Online], Página Oficial.</ref> | ||
| + | [[Arquivo:1 - Abra o seu Word - WikiAjuda.webp|centro|Abra o seu Word - WikiAjuda]] | ||
| + | }} | ||
| + | {{New section | ||
| + | |style=Seção padrão | ||
| + | |nivel=Não | ||
| + | |header=Adicione a imagem | ||
| + | |before image=O próximo passo é adicionar a imagem que você deseja. | ||
| + | [[Arquivo:2 - Adicione a imagem - WikiAjuda.webp|centro|Adicione a imagem - WikiAjuda]] | ||
| + | }} | ||
| + | {{New section | ||
| + | |style=Seção padrão | ||
| + | |nivel=Não | ||
| + | |header=Vá na aba formatar | ||
| + | |before image=Clique sobre a imagem e depois clique sobre a aba '''Formatar''' que aparecerá logo em seguida. | ||
| + | [[Arquivo:3 - Vá na aba formatar - WikiAjuda.webp|centro|Vá na aba formatar - WikiAjuda]] | ||
| + | }} | ||
| + | {{New section | ||
| + | |style=Seção padrão | ||
| + | |nivel=Não | ||
| + | |header=Escolha uma posição | ||
| + | |before image=Vai aparecer várias posições para sua imagem você deve escolher aquela que mais te agrada e que vai se encaixar perfeitamente no seu texto. | ||
| + | [[Arquivo:4 - Escolha uma posição - WikiAjuda.webp|centro|Escolha uma posição - WikiAjuda]] | ||
| + | }} | ||
| + | {{New section | ||
| + | |style=Inserir atenção | ||
| + | |nivel=Não | ||
| + | |header=Atenção! | ||
| + | |before image=Após escolher uma posição, você poderá movimentar a imagem livremente pelo documento. | ||
| + | Tem dificuldade com o Excel? Faça uma tabela no seu Word, clique aqui e veja como. | ||
| + | }} | ||
| + | {{New section | ||
| + | |style=Seção padrão | ||
| + | |nivel=Não | ||
| + | |header=Vá em Quebra de texto automática | ||
| + | |before image=Na opção de quebra de texto automática você poderá escolher o que vai acontecer tanto com o texto quanto com a imagem. Você pode colocar a imagem como fundo do texto, encaixar a imagem no texto e diversas outras opções. | ||
| + | [[Arquivo:5 - Vá em Quebra de texto automática - WikiAjuda.webp|centro|Vá em Quebra de texto automática - WikiAjuda]] | ||
| + | }} | ||
| + | {{New section | ||
| + | |style=Seção padrão | ||
| + | |nivel=Não | ||
| + | |header=Escolha sua quebra | ||
| + | |before image=Escolha a quebra de texto que melhor se adequa ao seu objetivo. | ||
| + | [[Arquivo:6 - Escolha sua quebra - WikiAjuda.webp|centro|Escolha sua quebra - WikiAjuda]] | ||
| + | Pronto! Agora que você já sabe como mover imagem no Word de forma simples e eficiente, veja também [[Como Cortar, Girar e Inverter Imagens no Word|Como Cortar, Girar e Inverter Imagens no Word.]] | ||
| + | Ficou com alguma dúvida? Assista abaixo o [https://www.youtube.com/watch?v=QNz5G1D0Jfs vídeo do canal Me Ensina] e faça junto com o passo a passo. | ||
| + | }} | ||
| + | {{New section | ||
| + | |style=Seção sem numeração | ||
| + | |nivel=Não | ||
| + | |header=Fontes e Referências | ||
}} | }} | ||
Edição atual tal como às 08h46min de 25 de março de 2021
Geral / Fácil
Criada 25 mar 2021 por WikiEdson
Esta página foi editada pela última vez à(s) 14:46 de 25 mar 2021 por WikiEdson.
O Word[1] é um dos principais editores de texto do mundo, e foi desenvolvido pela Microsoft[2].
Ele pode ser utilizado para criação de trabalhos acadêmicos, tabelas, resumos, mapas mentais, listas e diversas outras funções.
As imagens são muito importantes na hora de ilustrar um texto e são muito fáceis de serem colocadas no Word, no entanto, nem sempre é fácil movimentar a imagem ao longo do documento e posicioná-la onde queremos.
Pensando nisso, preparamos este tutorial com técnicas de como mover imagem no Word de forma inteligente, ou seja, utilizando um método prático e efetivo.
Você sabe como mesclar página retrato e paisagem no Word? Clique aqui para saber como.
Vá na aba formatar
Escolha uma posição
Após escolher uma posição, você poderá movimentar a imagem livremente pelo documento. Tem dificuldade com o Excel? Faça uma tabela no seu Word, clique aqui e veja como.
Vá em Quebra de texto automática
Escolha sua quebra
Escolha a quebra de texto que melhor se adequa ao seu objetivo.
Pronto! Agora que você já sabe como mover imagem no Word de forma simples e eficiente, veja também Como Cortar, Girar e Inverter Imagens no Word. Ficou com alguma dúvida? Assista abaixo o vídeo do canal Me Ensina e faça junto com o passo a passo.