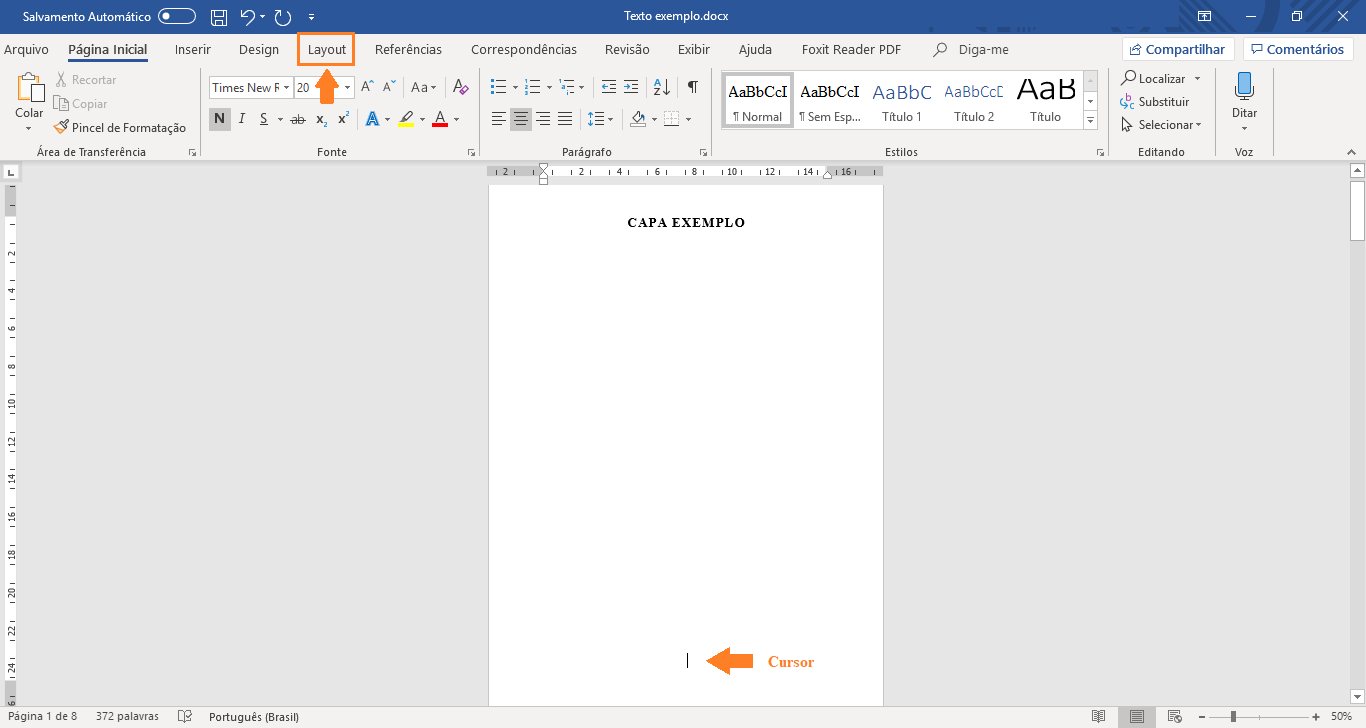Mudanças entre as edições de "Como Numerar Apenas Algumas Páginas no Word"
| (2 revisões intermediárias por um outro usuário não estão sendo mostradas) | |||
| Linha 5: | Linha 5: | ||
|freetext=<nowiki/> | |freetext=<nowiki/> | ||
<div> | <div> | ||
| − | Em muitos tipos de documentos, principalmente acadêmicos, é comum que a numeração comece somente a partir de uma seção específica, e não da primeira página do documento<ref>Paginação[https://formatacaoabnt.blogspot.com/2014/05/paginacao.html], “Formatação ABNT”</ref>. No entanto, é comum acabar numerando sem querer todas as páginas de um documento<ref>Como Numerar Páginas no Word (Windows ou Mac)[https://tecnoblog.net/215494/numerar-paginas-word-windows-mac/], “Tecnoblog”</ref>. Nesse passo a passo, vamos aprender a fazer a paginação a partir de uma página específica! | + | A formatação de documentos pode ser uma etapa complicada do trabalho, visto que pode exigir a [https://www.wikiajuda.com.br/Como_Mesclar_P%C3%A1gina_Retrato_e_Paisagem_no_Word mescla de orientação de páginas] e numeração. Em muitos tipos de documentos, principalmente acadêmicos, é comum que a numeração comece somente a partir de uma seção específica, e não da primeira página do documento<ref>Paginação[https://formatacaoabnt.blogspot.com/2014/05/paginacao.html], “Formatação ABNT”</ref>. No entanto, é comum acabar numerando sem querer todas as páginas de um documento<ref>Como Numerar Páginas no Word (Windows ou Mac)[https://tecnoblog.net/215494/numerar-paginas-word-windows-mac/], “Tecnoblog”</ref>. Nesse passo a passo, vamos aprender a fazer a paginação a partir de uma página específica! |
</div> | </div> | ||
}} | }} | ||
{{New section | {{New section | ||
|style=Inserir imagem | |style=Inserir imagem | ||
| − | |header= | + | |header=Vá até a página anterior à paginação |
|before image=Vá até a página que precede a página para a qual você deseja começar a paginação. Posicione e clique com o cursor na última linha desta página, e depois clique em ‘Layout’. | |before image=Vá até a página que precede a página para a qual você deseja começar a paginação. Posicione e clique com o cursor na última linha desta página, e depois clique em ‘Layout’. | ||
|file=Layout1.png | |file=Layout1.png | ||
| Linha 16: | Linha 16: | ||
{{New section | {{New section | ||
|style=Inserir imagem | |style=Inserir imagem | ||
| − | |header= | + | |header=Quebre a seção das páginas |
|before image=Clique em ‘Quebras’ e selecione a opção ‘Próxima Página’. | |before image=Clique em ‘Quebras’ e selecione a opção ‘Próxima Página’. | ||
|file=Quebra1.png | |file=Quebra1.png | ||
| Linha 22: | Linha 22: | ||
{{New section | {{New section | ||
|style=Inserir imagem | |style=Inserir imagem | ||
| − | |header= | + | |header=Ative a seção ‘Rodapé’ e ‘Cabeçalho’ |
|before image=Clique duas vezes na parte superior da página que você deseja iniciar a paginação para ativar o cabeçalho. Depois, desmarque a opção ‘Vincular ao Anterior’. | |before image=Clique duas vezes na parte superior da página que você deseja iniciar a paginação para ativar o cabeçalho. Depois, desmarque a opção ‘Vincular ao Anterior’. | ||
|file=Cabeçalho.png | |file=Cabeçalho.png | ||
| Linha 28: | Linha 28: | ||
{{New section | {{New section | ||
|style=Inserir imagem | |style=Inserir imagem | ||
| − | |header= | + | |header=Insira a numeração |
|before image=Clique em ‘Inserir’ no canto superior esquerdo, e em seguida selecione ‘Número de Página’. Uma nova aba irá se abrir para você escolher o local da paginação. Neste tutorial escolheremos a opção ‘Início da Página’ e selecionaremos a primeira opção. | |before image=Clique em ‘Inserir’ no canto superior esquerdo, e em seguida selecione ‘Número de Página’. Uma nova aba irá se abrir para você escolher o local da paginação. Neste tutorial escolheremos a opção ‘Início da Página’ e selecionaremos a primeira opção. | ||
|file=Numeracao.png | |file=Numeracao.png | ||
| Linha 39: | Linha 39: | ||
{{New section | {{New section | ||
|style=Inserir imagem | |style=Inserir imagem | ||
| − | |header= | + | |header=Altere o número inicial da numeração |
|before image=Prontinho! O seu documento já está numerado a partir desta seção. Caso queira iniciar o a contagem a partir de outro número, clique novamente em ‘Inserir’ no canto superior esquerdo, depois em ‘Número de Página’ e selecione ‘Formatar Números de Página’. | |before image=Prontinho! O seu documento já está numerado a partir desta seção. Caso queira iniciar o a contagem a partir de outro número, clique novamente em ‘Inserir’ no canto superior esquerdo, depois em ‘Número de Página’ e selecione ‘Formatar Números de Página’. | ||
|file=Alternum.png | |file=Alternum.png | ||
| Linha 45: | Linha 45: | ||
{{New section | {{New section | ||
|style=Inserir imagem | |style=Inserir imagem | ||
| − | |header= | + | |header=Escolha o número de sua preferência |
|before image=Na nova janela que irá se abrir, escolha a opção ‘Iniciar em:’ e digite o número de sua preferência. Depois clique em ‘OK’ para terminar a formatação! | |before image=Na nova janela que irá se abrir, escolha a opção ‘Iniciar em:’ e digite o número de sua preferência. Depois clique em ‘OK’ para terminar a formatação! | ||
|file=Num2.png | |file=Num2.png | ||
Edição atual tal como às 23h54min de 6 de maio de 2020
Técnico / Fácil
Criada 16 abr 2019 por Lamscha
Esta página foi editada pela última vez à(s) 05:54 de 07 mai 2020 por WikiAjudaTech.
A formatação de documentos pode ser uma etapa complicada do trabalho, visto que pode exigir a mescla de orientação de páginas e numeração. Em muitos tipos de documentos, principalmente acadêmicos, é comum que a numeração comece somente a partir de uma seção específica, e não da primeira página do documento[1]. No entanto, é comum acabar numerando sem querer todas as páginas de um documento[2]. Nesse passo a passo, vamos aprender a fazer a paginação a partir de uma página específica!
Índice
Vá até a página anterior à paginação
Ative a seção ‘Rodapé’ e ‘Cabeçalho’
Insira a numeração
Se você quiser colocar a numeração no rodapé da página, basta escolher ‘Fim da Página’. Para alterar o local de numeração para o canto esquerdo, direito ou no meio, é só selecionar a primeira, segunda ou terceira opção, respectivamente.
Altere o número inicial da numeração
Escolha o número de sua preferência
Na nova janela que irá se abrir, escolha a opção ‘Iniciar em:’ e digite o número de sua preferência. Depois clique em ‘OK’ para terminar a formatação!
Para assistir a um vídeo ensinando a numerar a partir de uma página específica[3], veja abaixo.