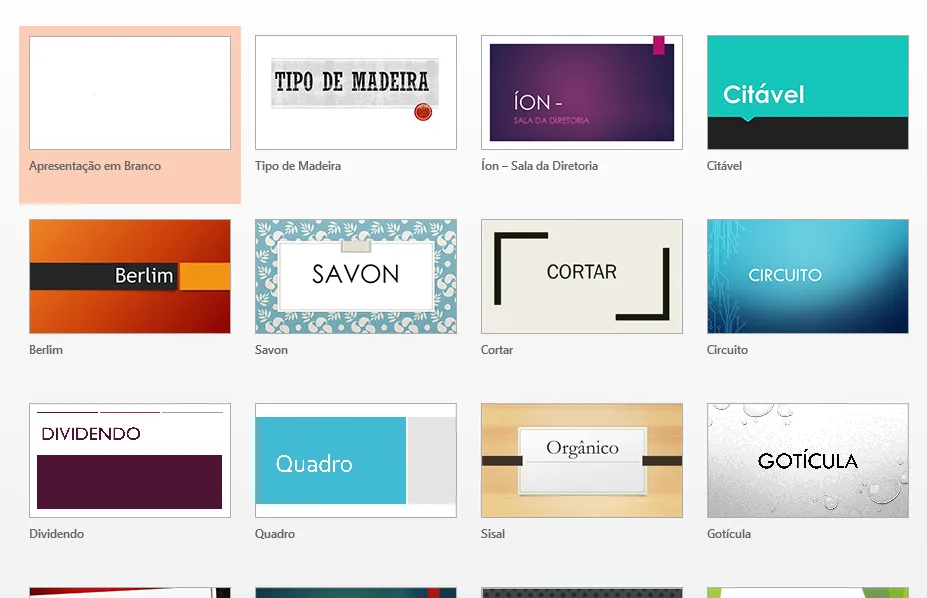Mudanças entre as edições de "Como criar e inserir gráfico no PowerPoint"
| (8 revisões intermediárias por 2 usuários não estão sendo mostradas) | |||
| Linha 7: | Linha 7: | ||
O PowerPoint <ref>[https://www.microsoft.com/pt-br/microsoft-365/powerpoint PowerPoint], Portal Microsoft</ref> é um programa da Microsoft <ref>[https://www.microsoft.com/pt-br/ Microsoft Brasil], Portal Microsoft</ref> muito utilizado para criar apresentações comerciais, empresariais e estudantis. Por meio dele você consegue criar e editar imagens e apresentações gráficas, a fim de exibir um design bonito e atraente em uma exposição <ref>[https://www.instructables.com/id/How-to-Create-a-PowerPoint-Presentation/ How to create a PowerPointpresentation], Portal Instructables</ref>. | O PowerPoint <ref>[https://www.microsoft.com/pt-br/microsoft-365/powerpoint PowerPoint], Portal Microsoft</ref> é um programa da Microsoft <ref>[https://www.microsoft.com/pt-br/ Microsoft Brasil], Portal Microsoft</ref> muito utilizado para criar apresentações comerciais, empresariais e estudantis. Por meio dele você consegue criar e editar imagens e apresentações gráficas, a fim de exibir um design bonito e atraente em uma exposição <ref>[https://www.instructables.com/id/How-to-Create-a-PowerPoint-Presentation/ How to create a PowerPointpresentation], Portal Instructables</ref>. | ||
| − | + | Um recurso muito interessante do programa é a possibilidade de criar e inserir gráficos dos mais diversos modelos e com a quantidade de dados que você precisar. Para aprender '''como fazer um gráfico no PowerPoint''' <ref>[https://louisem.com/7130/how-to-make-graphics-in-powerpoint How to make graphics in PowerPoint], Portal Louise</ref>, acompanhe o tutorial abaixo. | |
| − | |||
</div> | </div> | ||
}} | }} | ||
{{New section | {{New section | ||
|style=Seção padrão | |style=Seção padrão | ||
| + | |nivel=Não | ||
|header=Abra o PowerPoint | |header=Abra o PowerPoint | ||
|before image=Você pode entrar no programa PowerPoint por meio do aplicativo para computador ou acessá-lo pelo navegador. Após abrir o programa, escolha um layout. | |before image=Você pode entrar no programa PowerPoint por meio do aplicativo para computador ou acessá-lo pelo navegador. Após abrir o programa, escolha um layout. | ||
| Linha 21: | Linha 21: | ||
{{New section | {{New section | ||
|style=Seção padrão | |style=Seção padrão | ||
| + | |nivel=Não | ||
|header=Vá em "Inserir" | |header=Vá em "Inserir" | ||
|before image=Vá até a guia "'''Inserir'''" e em seguida clique no menu suspenso "'''Gráficos'''". | |before image=Vá até a guia "'''Inserir'''" e em seguida clique no menu suspenso "'''Gráficos'''". | ||
| Linha 28: | Linha 29: | ||
{{New section | {{New section | ||
|style=Seção padrão | |style=Seção padrão | ||
| + | |nivel=Não | ||
|header=Escolha o modelo do seu gráfico | |header=Escolha o modelo do seu gráfico | ||
| − | |before image=Após escolher o modelo do seu gráfico clique em "'''OK'''" | + | |before image=Após escolher o modelo do seu gráfico clique em "'''OK'''" para inserir o gráfico no slide. |
[[Arquivo:2- Como fazer grafico no PowerPoint - Modelo grafico - WikiAjuda.webp|centro|Como fazer grafico no PowerPoint - Modelo grafico - WikiAjuda]] | [[Arquivo:2- Como fazer grafico no PowerPoint - Modelo grafico - WikiAjuda.webp|centro|Como fazer grafico no PowerPoint - Modelo grafico - WikiAjuda]] | ||
| Linha 35: | Linha 37: | ||
{{New section | {{New section | ||
|style=Seção padrão | |style=Seção padrão | ||
| + | |nivel=Não | ||
|header=Insira os dados | |header=Insira os dados | ||
| − | |before image=Após clicar em "'''OK'''", o gráfico vai ser inserido no slide | + | |before image=Após clicar em "'''OK'''", o gráfico vai ser inserido no slide e junto com ele irá aparecer uma planilha para inserir o nome do dado e seu respectivo valor. |
[[Arquivo:3- Como fazer grafico no PowerPoint - Dados - WikiAjuda.webp|centro|Como fazer grafico no PowerPoint - Dados - WikiAjuda]] | [[Arquivo:3- Como fazer grafico no PowerPoint - Dados - WikiAjuda.webp|centro|Como fazer grafico no PowerPoint - Dados - WikiAjuda]] | ||
| Linha 42: | Linha 45: | ||
{{New section | {{New section | ||
|style=Seção padrão | |style=Seção padrão | ||
| + | |nivel=Não | ||
|header=Altere as cores | |header=Altere as cores | ||
|before image=Você pode alterar cores, mudar o layout e até adicionar novos elemento em seu gráfico. | |before image=Você pode alterar cores, mudar o layout e até adicionar novos elemento em seu gráfico. | ||
| Linha 49: | Linha 53: | ||
{{New section | {{New section | ||
|style=Seção padrão | |style=Seção padrão | ||
| + | |nivel=Não | ||
|header=Edite os dados | |header=Edite os dados | ||
|before image=Você pode editar os dados a qualquer momento, basta clicar em "'''Editar dados'''". | |before image=Você pode editar os dados a qualquer momento, basta clicar em "'''Editar dados'''". | ||
| Linha 56: | Linha 61: | ||
{{New section | {{New section | ||
|style=Seção sem numeração | |style=Seção sem numeração | ||
| + | |nivel=Não | ||
|header=Pronto! | |header=Pronto! | ||
| − | |before image= | + | |before image=O gráfico foi inserido com sucesso no seu slide. |
| + | |||
| + | [[Arquivo:6- Como fazer grafico no PowerPoint - Grafico pronto - WikiAjuda.webp|centro|Como fazer grafico no PowerPoint - Grafico pronto - WikiAjuda]] | ||
}} | }} | ||
{{New section | {{New section | ||
|style=Inserir atenção | |style=Inserir atenção | ||
| + | |nivel=Não | ||
|header=ATENÇÃO! | |header=ATENÇÃO! | ||
|before image=Você também pode inserir o gráfico a partir do slide vazio, clicando no ícone de gráfico no meio da página. | |before image=Você também pode inserir o gráfico a partir do slide vazio, clicando no ícone de gráfico no meio da página. | ||
| − | + | [[Arquivo:7- Como fazer grafico no PowerPoint - Slide vazio - WikiAjuda.webp|centro|Como fazer grafico no PowerPoint - Slide vazio - WikiAjuda]] | |
| − | [[Arquivo: | + | |
| − | ]] | + | Agora que você já sabe como fazer gráfico no PowerPoint, ficou mais fácil deixar sua apresentação detalhada e elegante. |
| + | |||
| + | Para o design ficar ainda mais completo, aprenda [https://www.wikiajuda.com.br/Como_colocar_borda_no_PowerPoint como criar bordas nos slides] e [https://www.wikiajuda.com.br/Como_criar_um_Mapa_Conceitual_no_PowerPoint como incluir um mapa conceitual nas apresentações]. | ||
}} | }} | ||
Edição atual tal como às 11h21min de 14 de junho de 2020
Técnico / Fácil
Criada 09 jun 2020 por Wanda
Esta página foi editada pela última vez à(s) 17:21 de 14 jun 2020 por Anton.
O PowerPoint [1] é um programa da Microsoft [2] muito utilizado para criar apresentações comerciais, empresariais e estudantis. Por meio dele você consegue criar e editar imagens e apresentações gráficas, a fim de exibir um design bonito e atraente em uma exposição [3].
Um recurso muito interessante do programa é a possibilidade de criar e inserir gráficos dos mais diversos modelos e com a quantidade de dados que você precisar. Para aprender como fazer um gráfico no PowerPoint [4], acompanhe o tutorial abaixo.
Índice
Abra o PowerPoint
Escolha o modelo do seu gráfico
Insira os dados
Altere as cores
Você também pode inserir o gráfico a partir do slide vazio, clicando no ícone de gráfico no meio da página.
Agora que você já sabe como fazer gráfico no PowerPoint, ficou mais fácil deixar sua apresentação detalhada e elegante.
Para o design ficar ainda mais completo, aprenda como criar bordas nos slides e como incluir um mapa conceitual nas apresentações.
- ↑ PowerPoint, Portal Microsoft
- ↑ Microsoft Brasil, Portal Microsoft
- ↑ How to create a PowerPointpresentation, Portal Instructables
- ↑ How to make graphics in PowerPoint, Portal Louise