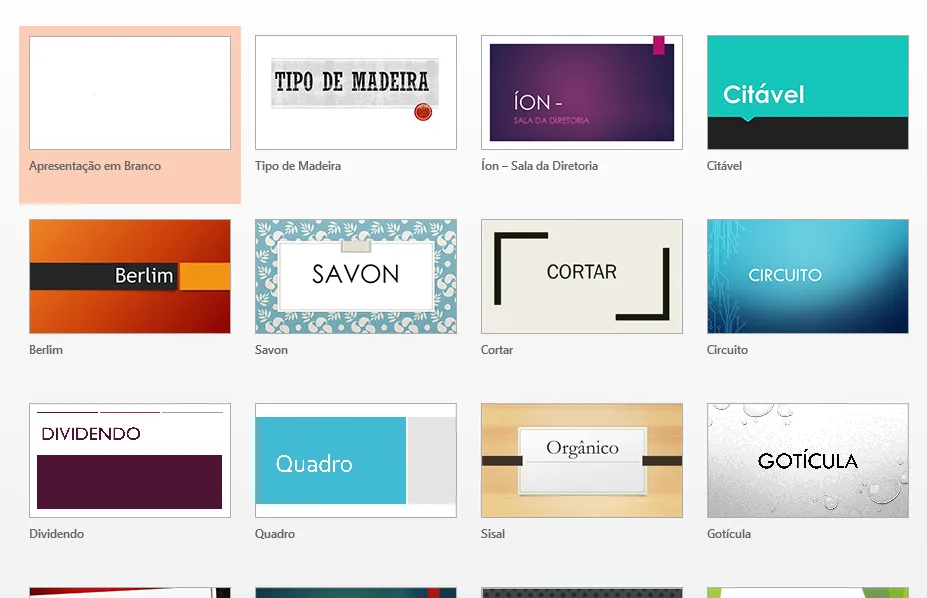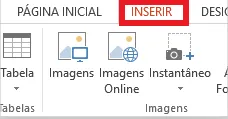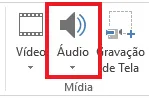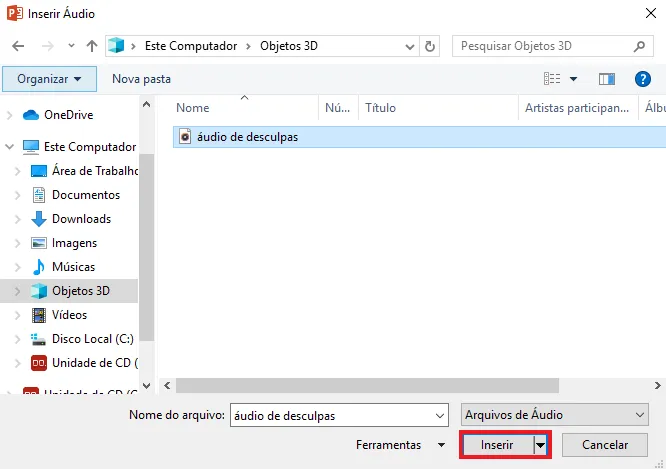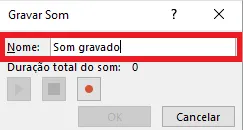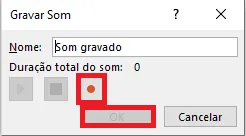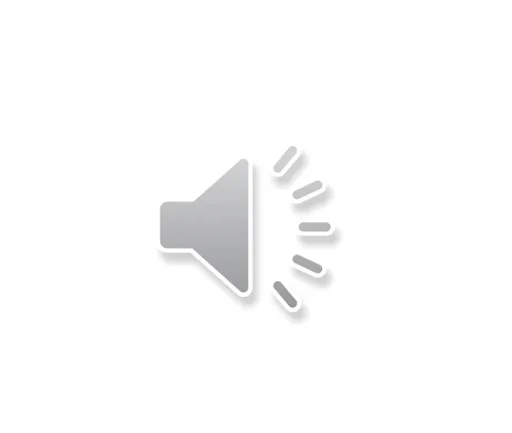Mudanças entre as edições de "Como gravar ou inserir áudio no PowerPoint"
(Criou página com '{{Artigo |categories=Técnico |nivel=Fácil |tags=POWERPOINT/ WINDOWS/ COMO GRAVAR ÁUDIO/ COMO INSERIR ÁUDIO |freetext=<nowiki/> <div> == Bem vindo ao seu novo artigo! ==...') |
|||
| (3 revisões intermediárias pelo mesmo usuário não estão sendo mostradas) | |||
| Linha 5: | Linha 5: | ||
|freetext=<nowiki/> | |freetext=<nowiki/> | ||
<div> | <div> | ||
| − | + | O PowerPoint <ref>[https://www.microsoft.com/pt-br/microsoft-365/powerpoint PowerPoint], Portal Microsoft</ref> é um programa da Microsoft <ref>[https://www.microsoft.com/pt-br/ Microsoft Brasil], Portal Microsoft</ref> muito utilizado para criar apresentações comerciais, empresariais e estudantis. Por meio dele você consegue criar e editar imagens e apresentações gráficas, a fim de exibir um design bonito e atraente em uma exposição <ref>[https://www.instructables.com/id/How-to-Create-a-PowerPoint-Presentation/ How to create a PowerPoint presentation], Portal Instructables</ref>. | |
| − | + | ||
| − | + | Um recurso muito interessante do programa é a possibilidade de criar e inserir áudio <ref>[https://support.microsoft.com/en-ie/office/video-record-presentations-2570dff5-f81c-40bc-b404-e04e95ffab33?ui=en-us&rs=en-ie&ad=ie Record narration and timings for your presentation], Portal Support Microsoft</ref> direto do seu computador. Para aprender '''como gravar áudio no PowerPoint''' acompanhe o tutorial abaixo. | |
| − | |||
</div> | </div> | ||
| + | }} | ||
| + | {{New section | ||
| + | |style=Seção padrão | ||
| + | |header=Abra o PowerPoint | ||
| + | |before image=Você pode entrar no programa PowerPoint através do aplicativo para computador ou acessá-lo pelo navegador. Ao acessar o programa, escolha um layout. | ||
| + | |||
| + | [[Arquivo:1- Como colocar borda no PowerPoint - Tela inicial - WikiAjuda.webp|centro|Como colocar borda no PowerPoint - Tela inicial - WikiAjuda]] | ||
| + | }} | ||
| + | {{New section | ||
| + | |style=Seção padrão | ||
| + | |header=Vá em “Inserir” | ||
| + | |before image=Vá até a guia "Inserir". | ||
| + | |||
| + | [[Arquivo:1- Como inserir audio no PowerPoint - Inserir - WikiAjuda.webp|centro|Como inserir audio no PowerPoint - Inserir - WikiAjuda]] | ||
| + | }} | ||
| + | {{New section | ||
| + | |style=Seção padrão | ||
| + | |header=Clique em “Áudio” | ||
| + | |before image=Clique na opção de áudio. | ||
| + | |||
| + | [[Arquivo:2- Como inserir audio no PowerPoint - Inserir audio - WikiAjuda.webp|centro|Como inserir audio no PowerPoint - Inserir audio - WikiAjuda]] | ||
| + | }} | ||
| + | {{New section | ||
| + | |style=Seção padrão | ||
| + | |header=Clique em “Áudio em meu PC…” | ||
| + | |before image=Para encontrar o áudio no seu computador clique em “Áudio em meu PC…”. | ||
| + | |||
| + | [[Arquivo:3- Como inserir audio no PowerPoint - Audio em meu pc - WikiAjuda.webp|centro|Como inserir audio no PowerPoint - Audio em meu pc - WikiAjuda]] | ||
| + | }} | ||
| + | {{New section | ||
| + | |style=Seção padrão | ||
| + | |header=Selecione o arquivo | ||
| + | |before image=Selecione o áudio que deseja colocar e clique em “Inserir”. | ||
| + | |||
| + | [[Arquivo:4- Como inserir audio no PowerPoint - Selecionar arquivo - WikiAjuda.webp|centro|Como inserir audio no PowerPoint - Selecionar arquivo - WikiAjuda]] | ||
| + | }} | ||
| + | {{New section | ||
| + | |style=Seção padrão | ||
| + | |header=Clique em “Gravar áudio” | ||
| + | |before image=Selecione a opção “Gravar áudio” para iniciar a gravação do áudio. | ||
| + | |||
| + | [[Arquivo:5- Como inserir audio no PowerPoint - Gravar audio - WikiAjuda.webp|centro|Como inserir audio no PowerPoint - Gravar audio - WikiAjuda]] | ||
| + | }} | ||
| + | {{New section | ||
| + | |style=Seção padrão | ||
| + | |header=Dê um nome para o áudio | ||
| + | |before image=No campo "Nome", coloque o nome do seu áudio. | ||
| + | |||
| + | [[Arquivo:6- Como inserir audio no PowerPoint - De nome - WikiAjuda.webp|centro|Como inserir audio no PowerPoint - De nome - WikiAjuda]] | ||
| + | }} | ||
| + | {{New section | ||
| + | |style=Seção padrão | ||
| + | |header=Comece a gravação | ||
| + | |before image=Clique na '''bolinha vermelha''' para começar a gravar, no quadrado azul para parar e no símbolo de play para escutar o áudio. Quando terminar a gravação clique em “OK”. | ||
| + | |||
| + | [[Arquivo:7- Como inserir audio no PowerPoint - Comece gravar - WikiAjuda.webp|centro|Como inserir audio no PowerPoint - Comece gravar - WikiAjuda]] | ||
| + | }} | ||
| + | {{New section | ||
| + | |style=Seção sem numeração | ||
| + | |header=Pronto! | ||
| + | |before image=Para ouvir o áudio durante a apresentação, basta clicar no símbolo como o da imagem abaixo.. | ||
| + | |||
| + | [[Arquivo:8- Como inserir audio no PowerPoint - Simbolo audio - WikiAjuda.webp|centro|Como inserir audio no PowerPoint - Simbolo audio - WikiAjuda]] | ||
| + | }} | ||
| + | {{New section | ||
| + | |style=Inserir atenção | ||
| + | |header=ATENÇÃO! | ||
| + | |before image=Você pode editar algumas propriedades do áudio, como som, tamanho, inserir em segundo plano e outras formatações. Para fazer isso, dê 2 cliques no símbolo de áudio e depois vá na guia “Ferramentas de Áudio” e “Reprodução”. | ||
| + | }} | ||
| + | {{New section | ||
| + | |style=Seção sem numeração | ||
| + | |before image=Quer saber mais sobre a edição do áudio gravado, assista o vídeo do Youtube abaixo: | ||
| + | |||
| + | {{#ev:youtube|https://www.youtube.com/watch?v=fDEa7T8fC5k|1000|right|Como colocar audio, som, música no slide do Power Point|frame}} | ||
| + | }} | ||
| + | {{New section | ||
| + | |style=Seção sem numeração | ||
| + | |before image=Agora que você já sabe como adicionar uma música ou recado personalizado na sua apresentação PowerPoint, deixe seu trabalho ainda mais bonito aprendendo [https://www.wikiajuda.com.br/Como_colocar_borda_no_PowerPoint como colocar bordas nos slides], [https://www.wikiajuda.com.br/Como_criar_um_Mapa_Conceitual_no_PowerPoint como inserir um mapa conceitual] e [https://www.wikiajuda.com.br/Como_criar_e_inserir_gr%C3%A1fico_no_PowerPoint como adicionar um gráfico] nas suas apresentações. | ||
| + | }} | ||
| + | {{New section | ||
| + | |style=Seção sem numeração | ||
| + | |header=Fontes e Referências | ||
}} | }} | ||
Edição atual tal como às 08h49min de 10 de junho de 2020
Técnico / Fácil
Criada 10 jun 2020 por Wanda
Esta página foi editada pela última vez à(s) 14:49 de 10 jun 2020 por Wanda.
O PowerPoint [1] é um programa da Microsoft [2] muito utilizado para criar apresentações comerciais, empresariais e estudantis. Por meio dele você consegue criar e editar imagens e apresentações gráficas, a fim de exibir um design bonito e atraente em uma exposição [3].
Um recurso muito interessante do programa é a possibilidade de criar e inserir áudio [4] direto do seu computador. Para aprender como gravar áudio no PowerPoint acompanhe o tutorial abaixo.
Índice
Abra o PowerPoint
Comece a gravação
Pronto!
Você pode editar algumas propriedades do áudio, como som, tamanho, inserir em segundo plano e outras formatações. Para fazer isso, dê 2 cliques no símbolo de áudio e depois vá na guia “Ferramentas de Áudio” e “Reprodução”.
Quer saber mais sobre a edição do áudio gravado, assista o vídeo do Youtube abaixo:
Agora que você já sabe como adicionar uma música ou recado personalizado na sua apresentação PowerPoint, deixe seu trabalho ainda mais bonito aprendendo como colocar bordas nos slides, como inserir um mapa conceitual e como adicionar um gráfico nas suas apresentações.
Fontes e Referências
- ↑ PowerPoint, Portal Microsoft
- ↑ Microsoft Brasil, Portal Microsoft
- ↑ How to create a PowerPoint presentation, Portal Instructables
- ↑ Record narration and timings for your presentation, Portal Support Microsoft