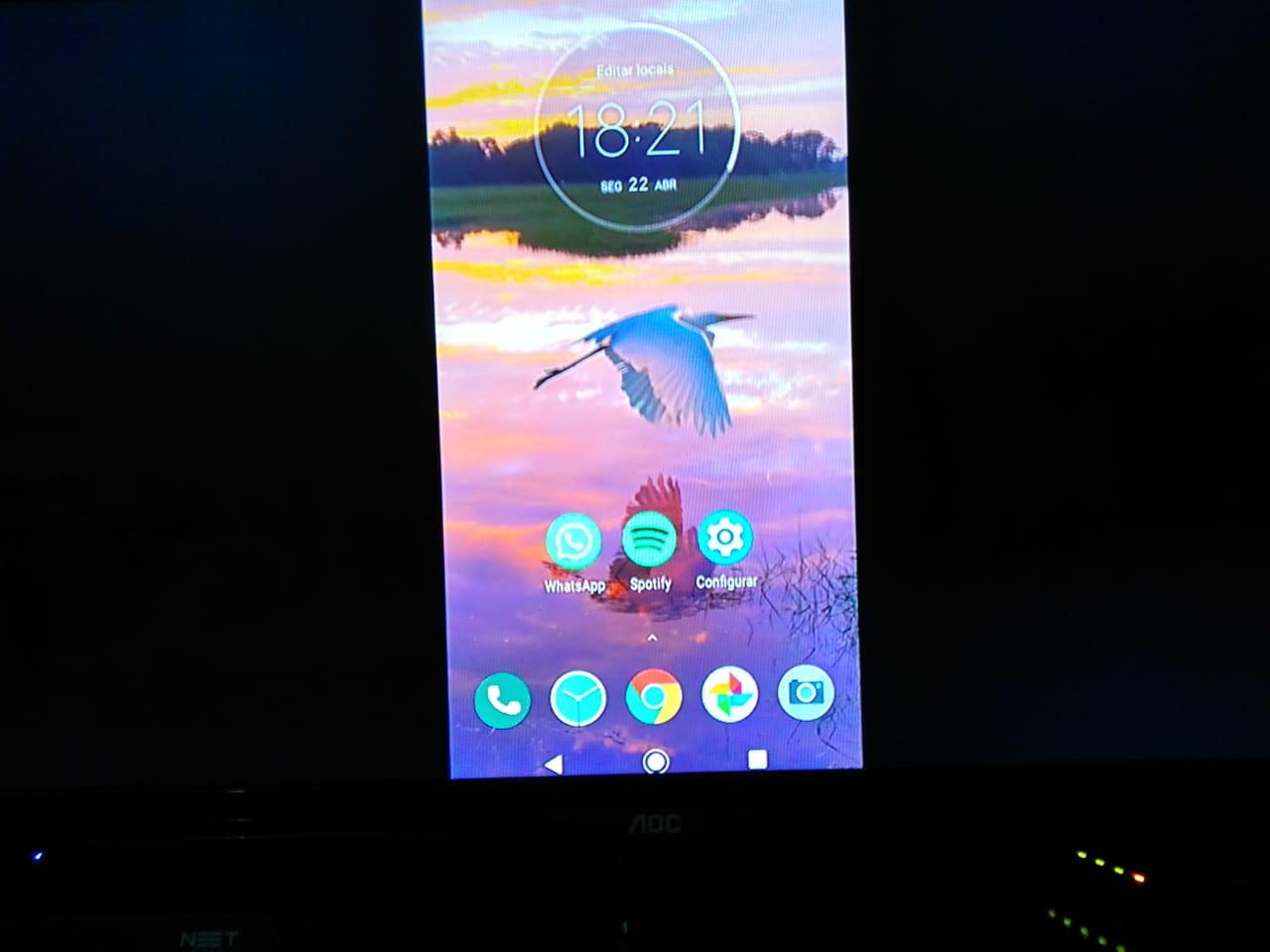Mudanças entre as edições de "Como Espelhar o Moto G6 Play na Televisão"
| Linha 10: | Linha 10: | ||
{{New section | {{New section | ||
|style=Inserir imagem | |style=Inserir imagem | ||
| − | |header= | + | |header=Entre na rede WiFi |
|before image=Confirme que o seu aparelho celular está conectado à mesma rede WiFi que o seu aparelho ChromeCast. | |before image=Confirme que o seu aparelho celular está conectado à mesma rede WiFi que o seu aparelho ChromeCast. | ||
|file=Net.jpeg | |file=Net.jpeg | ||
| Linha 21: | Linha 21: | ||
{{New section | {{New section | ||
|style=Inserir imagem | |style=Inserir imagem | ||
| − | |header= | + | |header=Abra o aplicativo ‘Home’ |
|before image=Deslize a tela do celular para cima para ter acesso a todos os seus aplicativos. Selecione o aplicativo ‘Home’ para ver as configurações do ChromeCast. | |before image=Deslize a tela do celular para cima para ter acesso a todos os seus aplicativos. Selecione o aplicativo ‘Home’ para ver as configurações do ChromeCast. | ||
|file=Home.jpeg | |file=Home.jpeg | ||
| Linha 27: | Linha 27: | ||
{{New section | {{New section | ||
|style=Inserir imagem | |style=Inserir imagem | ||
| − | |header= | + | |header=Acesse sua conta |
|before image=Acesse a sua conta clicando no ícone no canto inferior direito da tela. | |before image=Acesse a sua conta clicando no ícone no canto inferior direito da tela. | ||
|file=Chrome.jpeg | |file=Chrome.jpeg | ||
| Linha 33: | Linha 33: | ||
{{New section | {{New section | ||
|style=Inserir imagem | |style=Inserir imagem | ||
| − | |header= | + | |header=Clique em ‘Espelhar dispositivo’ |
|before image=Clique no botão ‘Espelhar dispositivo’ para ver os dispositivos disponíveis. | |before image=Clique no botão ‘Espelhar dispositivo’ para ver os dispositivos disponíveis. | ||
|file=Disp.jpeg | |file=Disp.jpeg | ||
| Linha 39: | Linha 39: | ||
{{New section | {{New section | ||
|style=Inserir imagem | |style=Inserir imagem | ||
| − | |header= | + | |header=Clique em ‘Transmitir’ |
|before image=Clique em ‘Transmitir Tela/Áudio’. | |before image=Clique em ‘Transmitir Tela/Áudio’. | ||
|file=Transm.jpeg | |file=Transm.jpeg | ||
| Linha 45: | Linha 45: | ||
{{New section | {{New section | ||
|style=Inserir imagem | |style=Inserir imagem | ||
| − | |header= | + | |header=Selecione o dispositivo |
|before image=Selecione o dispositivo ChromeCast a ser conectado. | |before image=Selecione o dispositivo ChromeCast a ser conectado. | ||
|file=Disp2.jpeg | |file=Disp2.jpeg | ||
| Linha 51: | Linha 51: | ||
{{New section | {{New section | ||
|style=Inserir imagem | |style=Inserir imagem | ||
| − | |header= | + | |header=Verifique a conexão |
|before image=Prontinho! Seu dispositivo está espelhado. Apenas verifique na sua TV se o procedimento funcionou corretamente. | |before image=Prontinho! Seu dispositivo está espelhado. Apenas verifique na sua TV se o procedimento funcionou corretamente. | ||
|file=TV.jpeg | |file=TV.jpeg | ||
Edição das 18h50min de 21 de fevereiro de 2020
Técnico / Fácil
Criada 22 abr 2019 por Lamscha
Esta página foi editada pela última vez à(s) 00:19 de 23 jun 2020 por Wikiadmusr.
Muitas vezes quando estamos em casa, temos vontade de visualizar o conteúdo do aparelho celular em uma tela maior, para podermos aproveitar ao máximo as funções do dispositivo e maximizar a qualidade das imagens (aprenda aqui a transferir suas fotos). Dentre várias formas que existem para fazer isto, uma das mais simples e diretas é utilizando o aparelho de televisão[1]. No caso da sua televisão não ser uma Smart TV, é necessário utilizar em conjunto com o celular um dispositivo ChromeCast[2]. Para saber mais como transmitir a sua tela para a televisão[3], siga o passo a passo descrito abaixo.
Índice
Entre na rede WiFi
Se a rede for diferente, o seu aparelho não irá se conectar ao ChromeCast!