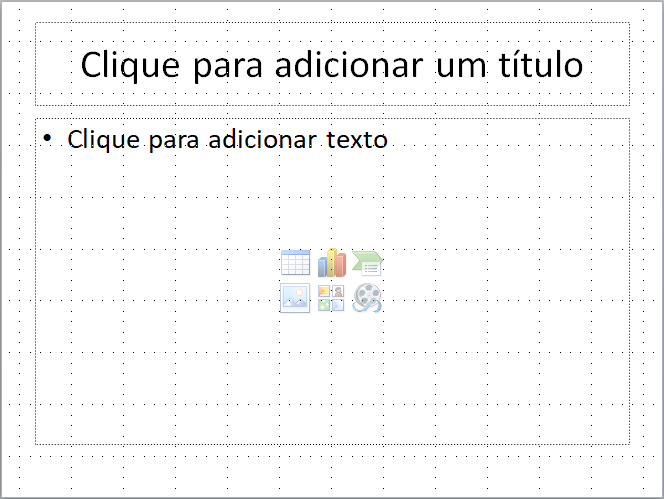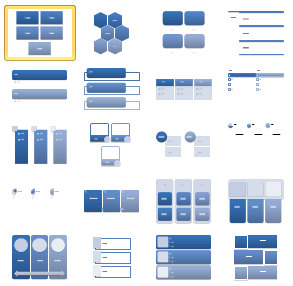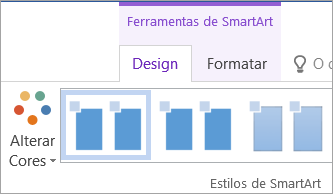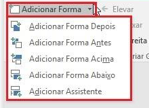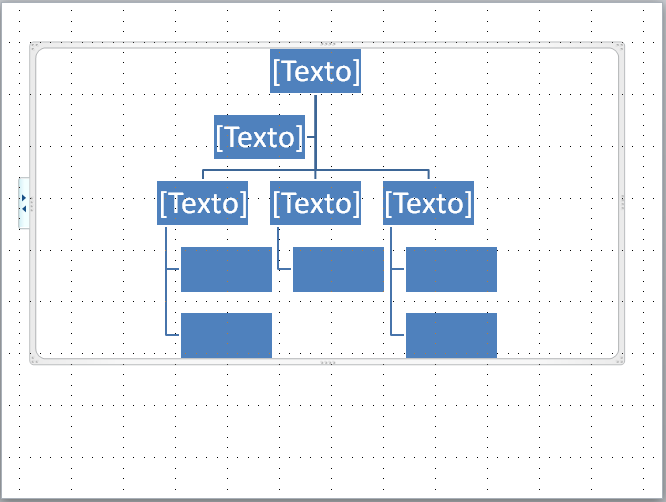Mudanças entre as edições de "Como criar um Mapa Conceitual no PowerPoint"
| Linha 37: | Linha 37: | ||
|header=4. Opções de Layout | |header=4. Opções de Layout | ||
|before image=Na opção “Converter em SmartArt” terão diversas opções de Layouts para seu mapa. É só escolher a opção que mais se adequar ao seu objetivo. | |before image=Na opção “Converter em SmartArt” terão diversas opções de Layouts para seu mapa. É só escolher a opção que mais se adequar ao seu objetivo. | ||
| − | |file= | + | |file=OPTION.PNG |
}} | }} | ||
{{New section | {{New section | ||
| Linha 47: | Linha 47: | ||
}} | }} | ||
{{New section | {{New section | ||
| − | |style=Inserir imagem | + | |style=Inserir imagem |
|header=6. Ferramentas de SmartArt | |header=6. Ferramentas de SmartArt | ||
|before image=Quando seu quadro de “SmartArt” estiver selecionado, irá aparecer uma nova aba, denominada “Ferramentas de SmartArt”, contendo as opções “Design” e “Formatar”. | |before image=Quando seu quadro de “SmartArt” estiver selecionado, irá aparecer uma nova aba, denominada “Ferramentas de SmartArt”, contendo as opções “Design” e “Formatar”. | ||
| − | |file= | + | |file=SSSS.png |
}} | }} | ||
{{New section | {{New section | ||
| Linha 58: | Linha 58: | ||
}} | }} | ||
{{New section | {{New section | ||
| − | |style=Inserir imagem | + | |style=Inserir imagem |
|header=7. Design do Mapa Conceitual | |header=7. Design do Mapa Conceitual | ||
|before image=Na aba “Design” terão muitas das ferramentas necessárias para a elaboração do seu mapa ou organograma. A primeira opção, que com certeza será necessária, é a de adicionar formas. É nesta opção que você ira incluir novos itens no seu Mapa Conceitual. | |before image=Na aba “Design” terão muitas das ferramentas necessárias para a elaboração do seu mapa ou organograma. A primeira opção, que com certeza será necessária, é a de adicionar formas. É nesta opção que você ira incluir novos itens no seu Mapa Conceitual. | ||
| − | |file= | + | |file=ADC.PNG |
}} | }} | ||
{{New section | {{New section | ||
Edição das 23h41min de 30 de abril de 2019
Ferramentas Web / Intermediário
Criada 01 mai 2019 por MariaEduarda
Esta página foi editada pela última vez à(s) 14:57 de 06 mai 2019 por MariaEduarda.
É possível encontrar na internet programas próprios para criação de mapas conceituais. Entretanto, normalmente é necessário pagamento para que você possa criar mapas extensos e complexos. O PowerPoint possui a ferramenta adequada para você criar um mapa conceitual do tamanho que precisar.
Índice
- 1 1. Linhas de Grade
- 2 2. Slides com as Linhas de Grade
- 3 3. Convertendo em SmartArt
- 4 4. Opções de Layout
- 5 5. Exemplo
- 6 6. Ferramentas de SmartArt
- 7 7. Design do Mapa Conceitual
- 8 8. Adicionando Formas
- 9 9. Escolhendo o design do Mapa Conceitual
- 10 10. Formatação do Mapa Conceitual
- 11 11. Salvando o Mapa Conceitual
1. Linhas de Grade
Esta opção é útil para a elaboração do mapa, mas na hora de salvar as linhas não aparecerão.
3. Convertendo em SmartArt
4. Opções de Layout
5. Exemplo
6. Ferramentas de SmartArt
A aba "Ferramentas de SmartArt" só aparecerá se o quadro SmartArt estiver selecionado.
7. Design do Mapa Conceitual
8. Adicionando Formas
9. Escolhendo o design do Mapa Conceitual
Caso você precise destacar palavras ou conceitos, é nesta aba que você irá selecionar os quadros a serem destacados. Para isso, é só clicar no quadro desejado e escolher diferentes cores ou outras formas de destaque.