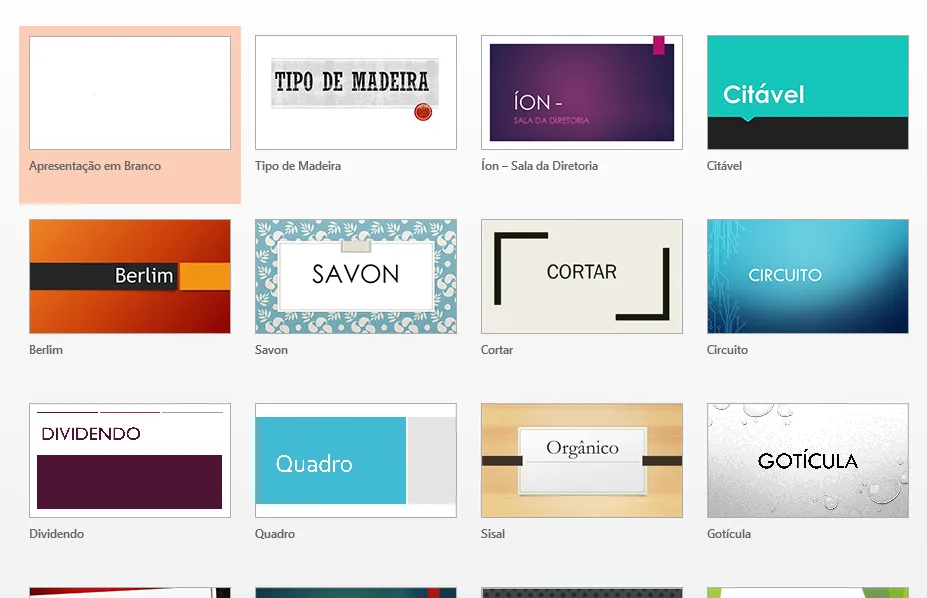Mudanças entre as edições de "Como inserir GIF no PowerPoint"
| Linha 23: | Linha 23: | ||
|style=Seção sem numeração | |style=Seção sem numeração | ||
|header=2. Vá em “Inserir” | |header=2. Vá em “Inserir” | ||
| − | |before image=Vá até a guia "'''Inserir'''" e em seguida clique no menu suspenso “'''Imagens'''” para inserir um GIF do seu computador ou em “'''Imagens | + | |before image=Vá até a guia "'''Inserir'''" e em seguida clique no menu suspenso “'''Imagens'''” para inserir um GIF do seu computador ou em “'''Imagens Online'''” para colocar uma animação da Internet. |
[[Arquivo:1- Como inserir GIF no PowerPoint - Inserir imagem - WikiAjuda.webp|centro|Como inserir GIF no PowerPoint - Inserir imagem - WikiAjuda]] | [[Arquivo:1- Como inserir GIF no PowerPoint - Inserir imagem - WikiAjuda.webp|centro|Como inserir GIF no PowerPoint - Inserir imagem - WikiAjuda]] | ||
| Linha 107: | Linha 107: | ||
{{New section | {{New section | ||
|style=Seção sem numeração | |style=Seção sem numeração | ||
| − | |before image=Agora que você já sabe '''como adicionar um GIF animado no PowerPoint''' e também como | + | |before image=Agora que você já sabe '''como adicionar um GIF animado no PowerPoint''' e também como editá-lo para escolher a quantidade de vezes que ele será reproduzido, deixe sua apresentação cada vez mais completa aprendendo [https://www.wikiajuda.com.br/Como_colocar_borda_no_PowerPoint como colocar bordas nos slides], [https://www.wikiajuda.com.br/Como_criar_um_Mapa_Conceitual_no_PowerPoint como inserir um mapa conceitual] ou [https://www.wikiajuda.com.br/Como_criar_e_inserir_gr%C3%A1fico_no_PowerPoint como adicionar um gráfico] nas suas apresentações. |
}} | }} | ||
{{New section | {{New section | ||
Edição atual tal como às 10h10min de 10 de junho de 2020
Técnico / Fácil
Esta página foi editada pela última vez à(s) 15:10 de 10 jun 2020 por Wanda.
O PowerPoint [1] é um programa da Microsoft [2] muito utilizado para criar apresentações comerciais, empresariais e estudantis. Por meio dele você consegue criar e editar imagens e apresentações gráficas a fim de exibir um design bonito e atraente em uma exposição [3].
Apesar de não existir uma ferramenta exclusiva para adição de GIF’s nas páginas do PowerPoint, a ferramenta de adição de imagens pode ser usada na hora de inserir uma animação na apresentação.
Acompanhe o tutorial abaixo para descobrir como inserir GIF no PowerPoint, passo a passo com imagens.
1. Abra o PowerPoint
2. Vá em “Inserir”
3. Inserindo GIF do computador
4. Inserindo GIF da Web
A animação será reproduzida somente no modo apresentação.
Dica: Determine quantas vezes o GIF será reproduzido
Para determinar quantas vezes o gif será reproduzido, siga os passos abaixo:
1. Acesse o GIF Frame
Acesse o site Ezgif [4], carregue a animação clicando em “Escolher arquivo” ou cole o URL do GIF. Logo após carregar, clique em “Envio”.
3. Clique em “Editar animação”
4. Insira o número de reproduções
Se o campo “Contagem de loops” ficar vazio, o GIF se repetirá infinitamente.
6. Insira o GIF no PowerPoint
Agora que você já sabe como adicionar um GIF animado no PowerPoint e também como editá-lo para escolher a quantidade de vezes que ele será reproduzido, deixe sua apresentação cada vez mais completa aprendendo como colocar bordas nos slides, como inserir um mapa conceitual ou como adicionar um gráfico nas suas apresentações.
Fontes e Referências
- Ir para cima ↑ PowerPoint, Portal Microsoft
- Ir para cima ↑ Microsoft Brasil, Portal Microsoft
- Ir para cima ↑ How to create a PowerPointpresentation, Portal Instructables
- Ir para cima ↑ GIF frame extractor (splitter), Portal Ezgif