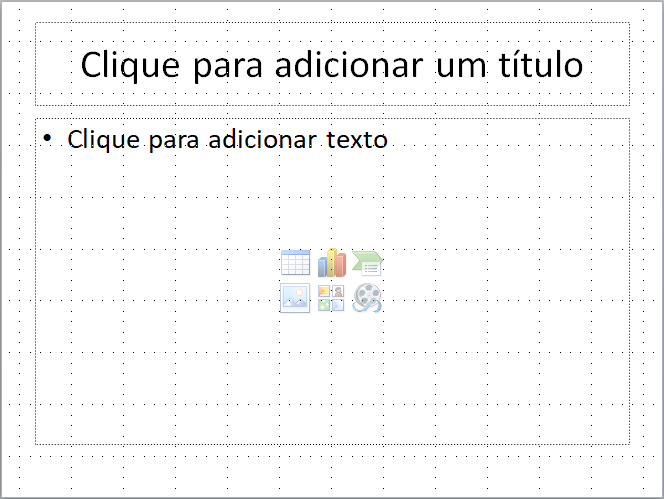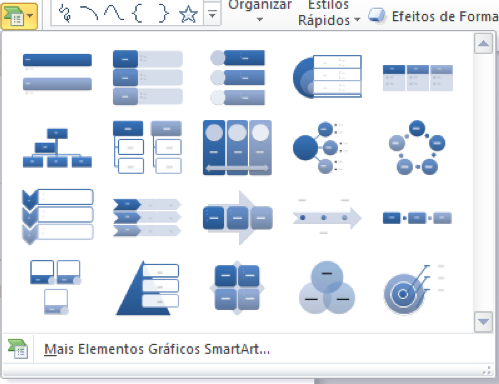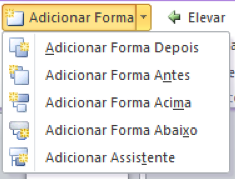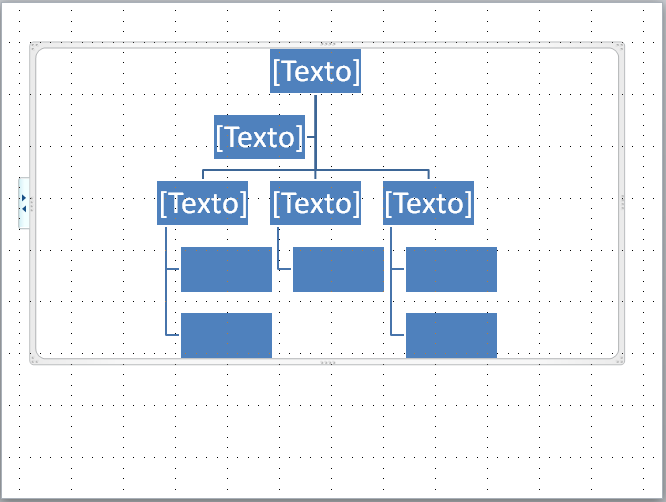Ferramentas Web / Intermediário
Criada 01 mai 2019 por MariaEduarda
Esta página foi editada pela última vez à(s) 14:57 de 06 mai 2019 por MariaEduarda.
Mapas conceituais são ótimas formas de estudo, organização e esquematização de conceitos e ideias. Aprenda como fazer um mapa conceitual no PowerPoint facilmente. O PowerPoint possui uma ferramenta adequada para a elaboração de mapas conceituais, portanto, pode se preocupar somente em encontrar as palavras-chave do seu mapa.
Programas próprios
É possível encontrar na internet programas próprios para criação de mapas conceituais. Entretanto, normalmente é necessário pagamento para que você possa criar mapas extensos e complexos. O PowerPoint possui a ferramenta adequada para você criar um mapa conceitual do tamanho que precisar.
1. Linhas de Grade
Inicialmente, é interessante selecionar a opção “Mostrar linhas de grade” para que você possa alinhar seu mapa corretamente, centralizando-o ou posicionando-o da forma que preferir. Para isso, basta clicar na aba “Exibição” e selecionar o item “Linhas de Grade”.
2. Slides com as Linhas de Grade
Com as linhas de grade selecionadas, seu slide ficará desta forma:
Aviso
Esta opção é útil para a elaboração do mapa, mas na hora de salvar as linhas não aparecerão.
3. Convertendo em SmartArt
Para iniciar seu mapa, basta clicar em “Converter em SmartArt” na aba “Página Inicial”.
4. Opções de Layout
Na opção “Converter em SmartArt” terão diversas opções de Layouts para seu mapa. É só escolher a opção que mais se adequar ao seu objetivo.
5. Exemplo
Para fins de demonstração, foi selecionada a opção "Organograma".
Inicialmente, abrirá um organograma com apenas 5 itens. Abaixo será demonstrado como incluir mais itens.
6. Ferramentas de SmartArt
Quando seu quadro de “SmartArt” estiver selecionado, irá aparecer uma nova aba, denominada “Ferramentas de SmartArt”, contendo as opções “Design” e “Formatar”.
Atenção!
A aba "Ferramentas de SmartArt" só aparecerá se o quadro SmartArt estiver selecionado.
7. Design do Mapa Conceitual
Na aba “Design” terão muitas das ferramentas necessárias para a elaboração do seu mapa ou organograma. A primeira opção, que com certeza será necessária, é a de adicionar formas. É nesta opção que você ira incluir novos itens no seu Mapa Conceitual.
8. Adicionando Formas
Com a opção “Adicionar Forma”, você pode criar subitens para seu mapa, relacionando-os da maneira que for mais adequada. Basta clicar no quadro desejado e selecionar para adicionar a forma antes, depois, acima ou abaixo.
9. Escolhendo o design do Mapa Conceitual
Ainda na aba “Design” é possível escolher diferentes layouts para seu mapa, diferentes cores e designs de cada “Forma”. Se preferir, é só escolher um padrão.
Atenção!
Caso você precise destacar palavras ou conceitos, é nesta aba que você irá selecionar os quadros a serem destacados. Para isso, é só clicar no quadro desejado e escolher diferentes cores ou outras formas de destaque.
10. Formatação do Mapa Conceitual
Na aba “Formatar” é possível escolher o estilo da letra, preenchimento, contorno, efeito, entre outros. Se preferir, basta escolher um padrão para seu mapa.
11. Salvando o Mapa Conceitual
Quando seu mapa estiver pronto, é só ir na opção “Arquivo” e salvar. Se preferir, é possível imprimir em PDF. O mapa abaixo foi criado no PowerPoint. É possível criar mapas complexos utilizando esta ferramenta.