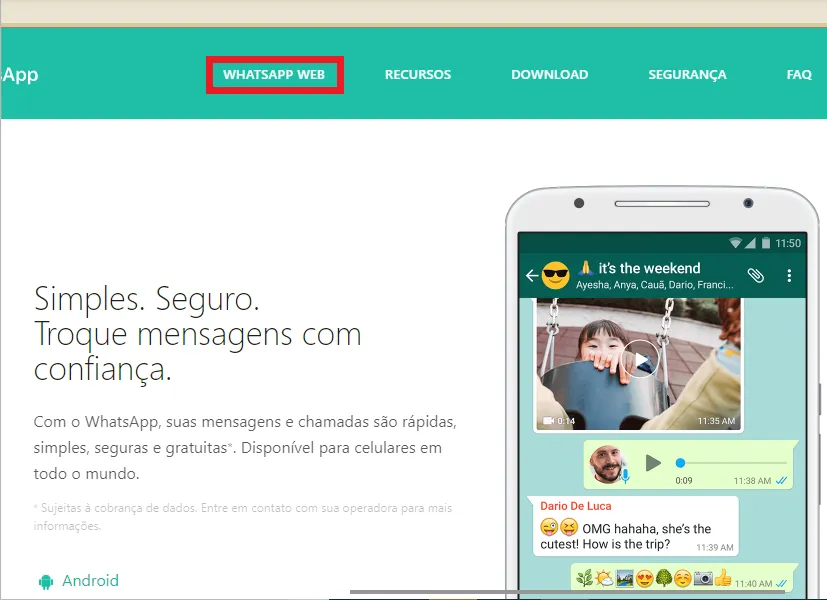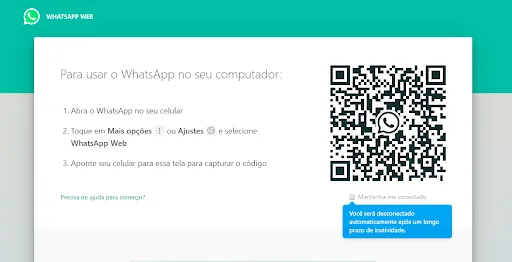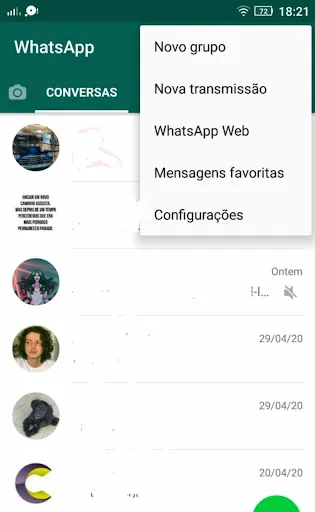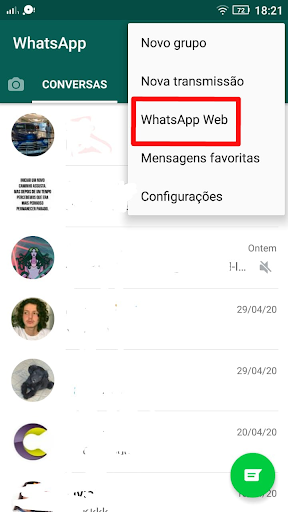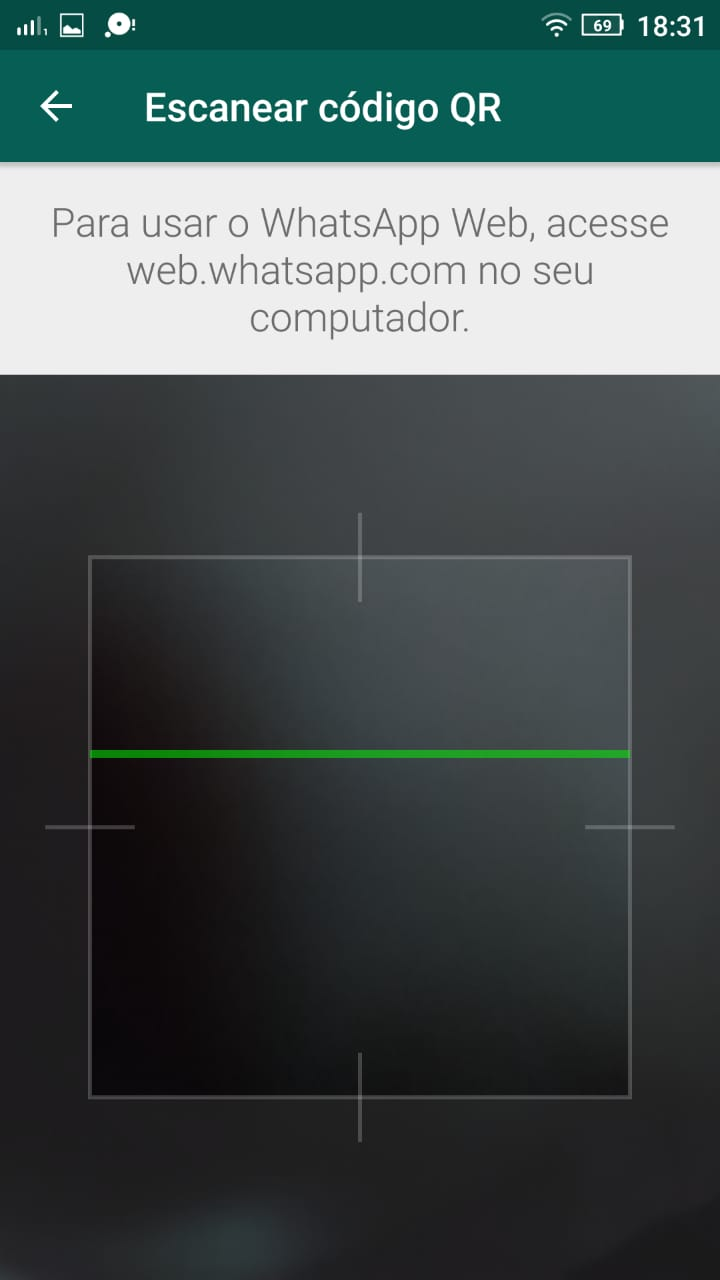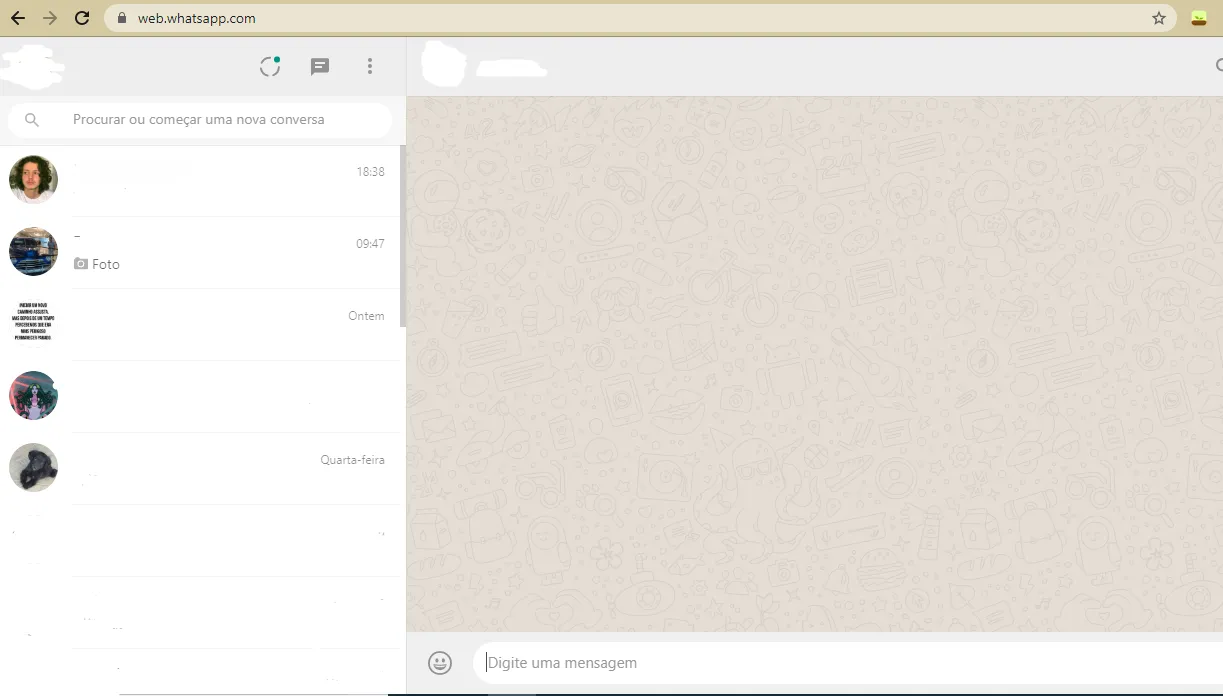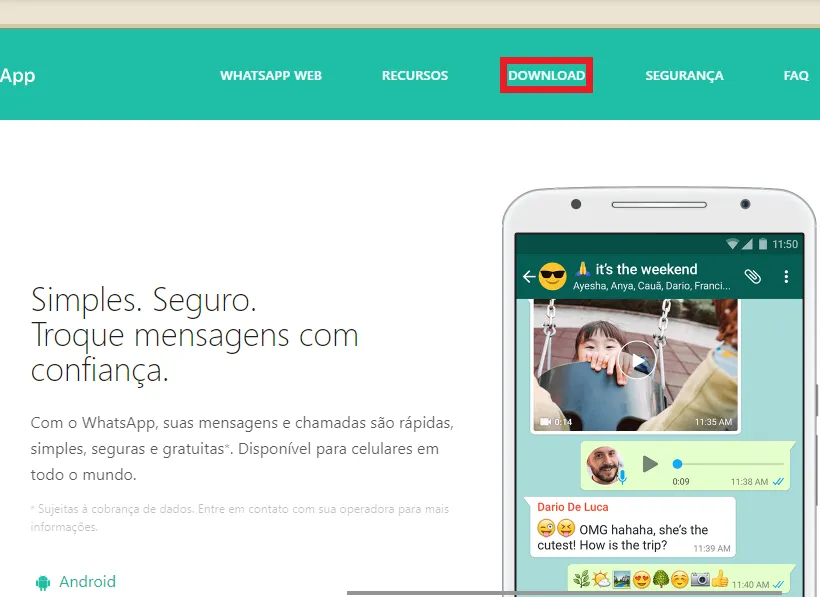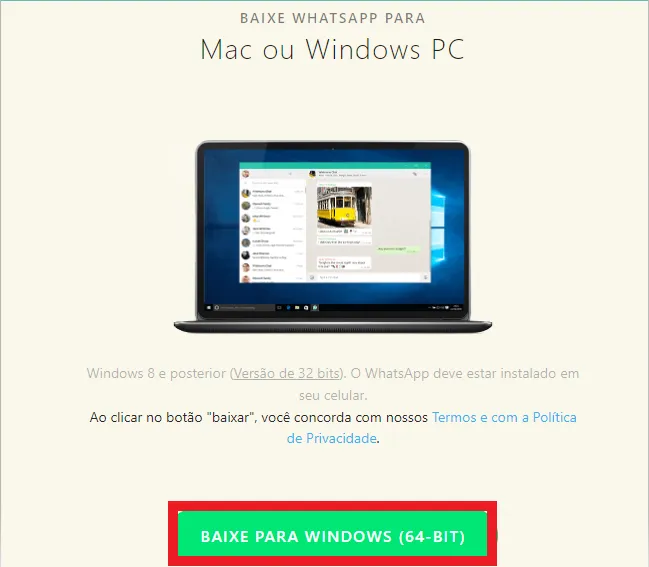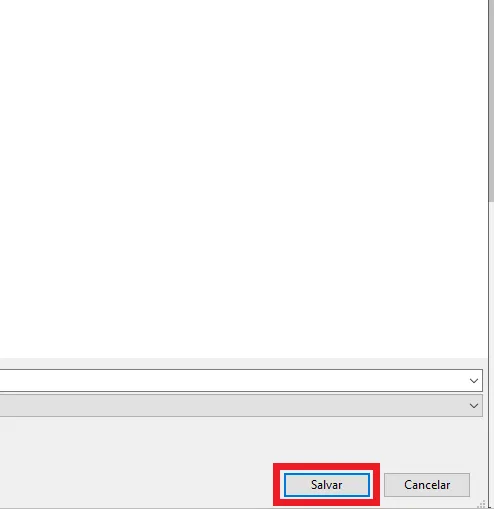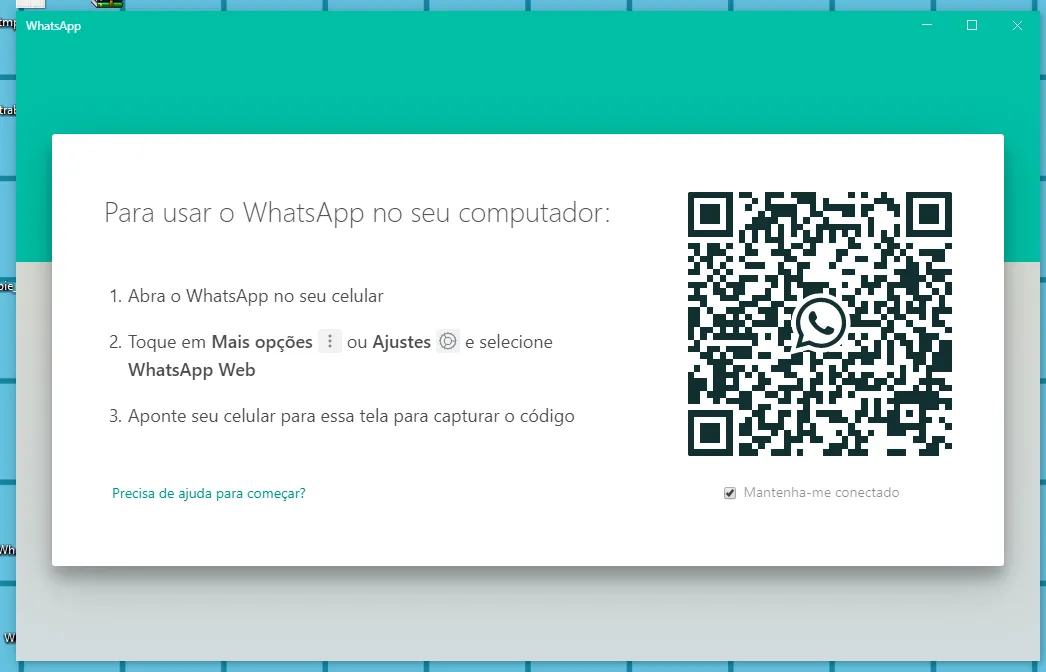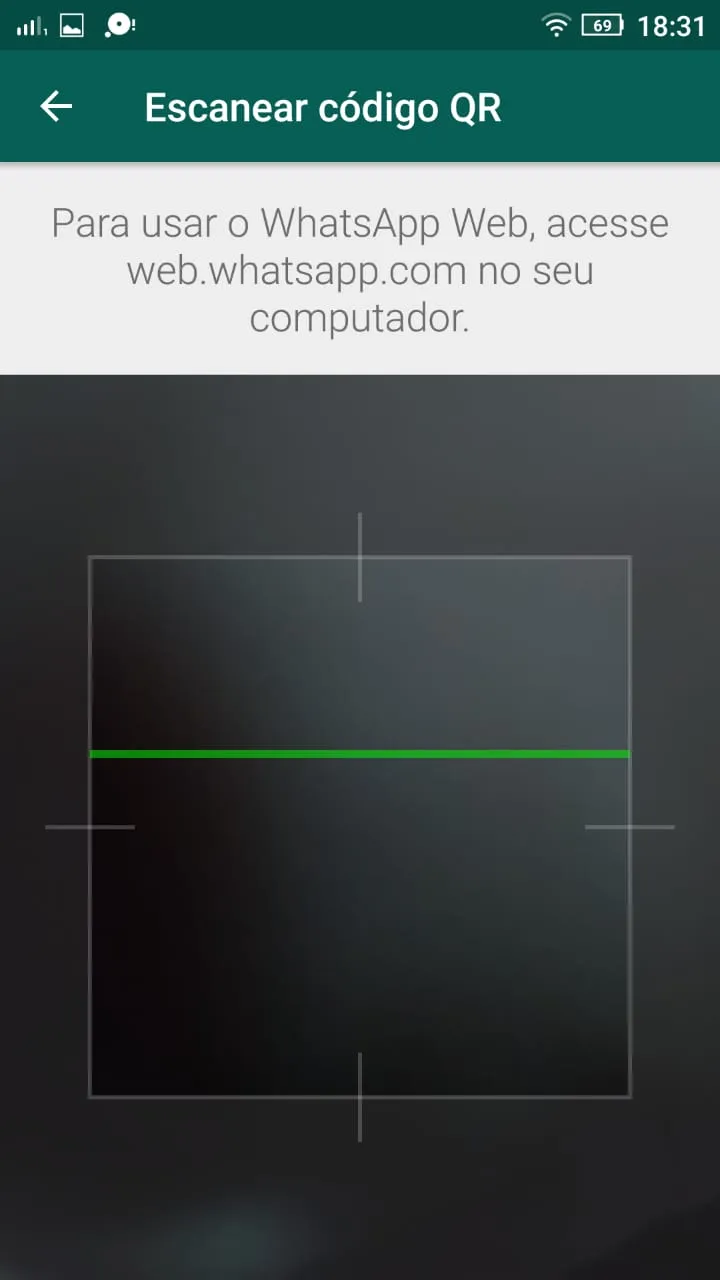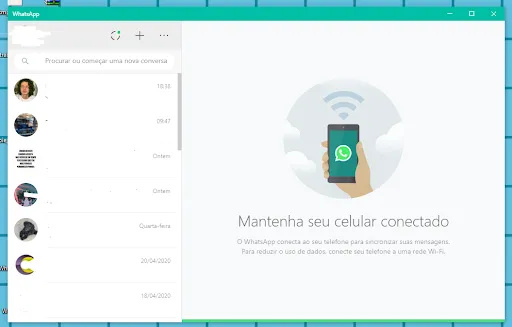Como instalar o aplicativo do WhatsApp no notebook
Ferramentas Web / Fácil
Esta página foi editada pela última vez à(s) 04:05 de 21 mai 2020 por WikiAjudaTech.
O WhatsApp atualmente é um dos aplicativos de troca de mensagens mais utilizado no mundo, ele permite que pessoas conversem, troquem arquivos, fotos e figurinhas através da internet.
Atualmente você pode acessar o WhatsApp através do computador utilizando QR code, por meio do WhatsApp Web, ele pode ser acessado dentro do navegador ou você pode baixar o aplicativo e ter ele salvo no seu notebook ou PC.
Nesse tutorial você vai aprender as duas maneiras de se manter conectado no Whatsapp com seus amigos mesmo pelo computador.
Para usar o Whatsapp através do navegador, ou pelo programa baixado no notebook, o seu celular precisa estar conectado a internet durante todo o tempo.
Baixe o WhatsApp Web Navegador
Entre no site do WhatsApp Web [1] e logo depois clique em WhatsApp Web.
Verifique sua conta utilizando um QR CODE
Pegue seu celular e entre no WhatsApp
Aponte a câmera do celular
Como instalar o Aplicativo do WhatsApp no Notebook ou PC (Baixando)
Entre no site oficial
Clique em Baixar para Windows (32 BIT ou 64 BIT)
Após clicar em Download, vai aparecer a seguinte tela e você(no nosso caso) precisa clicar em Baixar para Windows (64-BIT). Para você pode aparecer uma versão diferente. Ao clicar em baixar você automaticamente concorda com os termos de serviço, para ter acesso e consultar esses termos você pode clicar em Termos e com a Política de Privacidade.
Escolha o local do arquivo
Execute o programa
Pegue seu celular e entre no WhatsApp
Aponte a câmera do celular
Pronto!
- Ir para cima ↑ name="WhatsApp" WhatsApp Web, Portal do WhatsApp